Plugins:
Graphics Plus-Cross Shadow
Graphics Plus-Cross Shadow
Gmic Plugins-X86 3,2,0.
Hozzávalók itt:

Katt a képre és eredeti méretben találod.
Női Tube saját, virág a nettről.
1: Előtér színe: #6e1516, háttér színe: #e3c27b.
2: Nyissunk egy 800/500 üres lapot, színezzük ki #6e1516.
3: Jelöljük ki az összest, Selections-Select All), másoljuk és
5: Alkalmazzuk, (Effects-Image Effects-Seamless Tiling).
6: Jön, (Effects-Plugins-GMIC-G’MIC
QT-Frames-
Frame(Painting), #6e1516, menteni kell.
7: Hozzuk be a képet és a keretet is, a keretet másoljuk és
illesszük a képre
új rétegként.
G’MIC
QT-Patterns-Strip).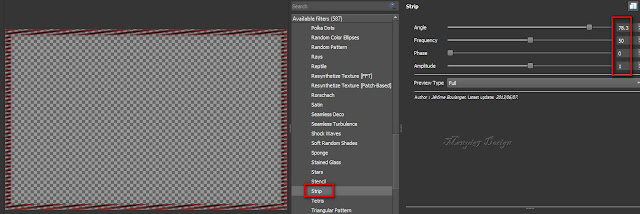
9: Hozzunk be egy új réteget, (Layers-New Raster Layer) és
színezzük ki #e3c27b.
10: Ezt a réteget helyezzük ez az aljára, (Layers-Arrange-
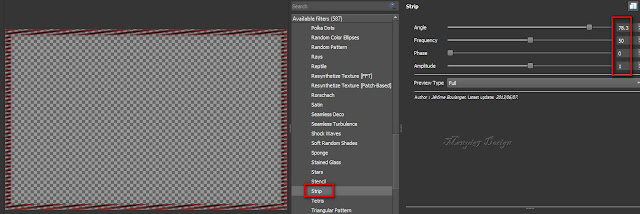
9: Hozzunk be egy új réteget, (Layers-New Raster Layer) és
színezzük ki #e3c27b.
10: Ezt a réteget helyezzük ez az aljára, (Layers-Arrange-
Send to Botton).
11: Középső réteget mossuk el egy kicsit, (Adjust-
11: Középső réteget mossuk el egy kicsit, (Adjust-
Blur-Gaussian Blur).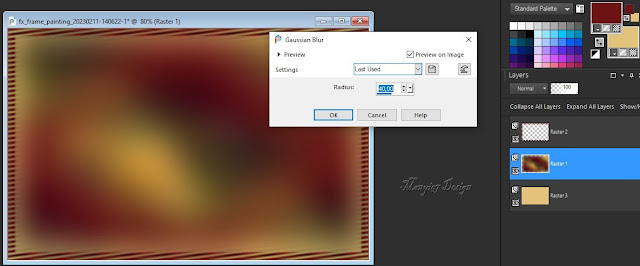
12: Még mindig ezen a rtegen állunk, (Effects-Plugins-
Mehdi-Sorting Tiles).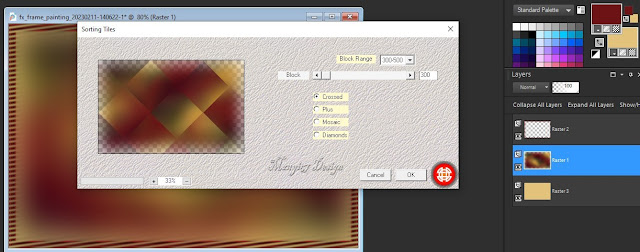
13: Egyesítjük az összes réteget, (Merge-Merge Visible).
14: Következik, (Effects-Plugins-G’MIC-QT-Deformations-
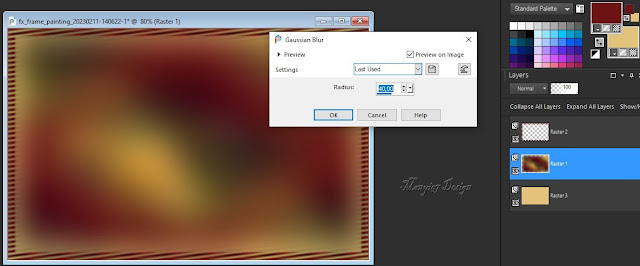
12: Még mindig ezen a rtegen állunk, (Effects-Plugins-
Mehdi-Sorting Tiles).
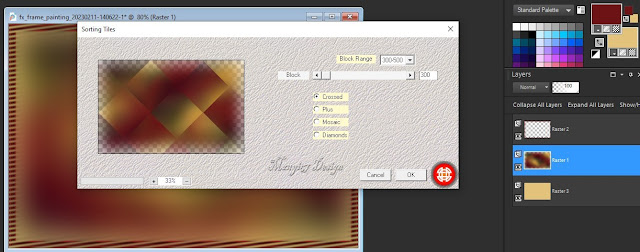
13: Egyesítjük az összes réteget, (Merge-Merge Visible).
14: Következik, (Effects-Plugins-G’MIC-QT-Deformations-
Kaleidoscope(Reptorian Polár).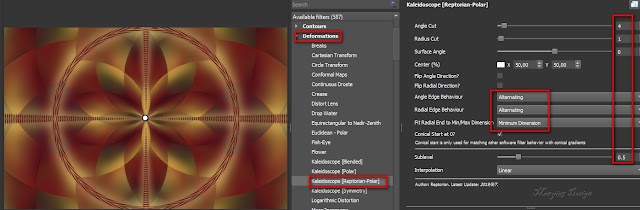
15: Alkalmazzuk, (Effects-Plugins-GMIC-G’MIC QT-Testing-
Joan Rake-Deformations-Kaleidoscope Layer Cake).
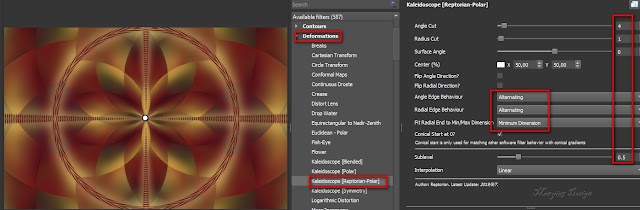
15: Alkalmazzuk, (Effects-Plugins-GMIC-G’MIC QT-Testing-
Joan Rake-Deformations-Kaleidoscope Layer Cake).
16: Másoljuk és illesszük be az üvegdíszemet, marad a helyén.
17: Egyesítjük az összes réteget, (Merge-Merge Visible).
18: Következik, (Effects-Plugins-GMIC-G’MIC QT-Frames-
Frame(Painting), a szín pedig: #6e1516, ismét menteni kell a képet.
Frame(Painting), a szín pedig: #6e1516, ismét menteni kell a képet.
ne dobjuk ki,
még kell.
20: Ismételjük meg a keretezést, (Effects-Plugins-GMIC-
G’MIC QT-Frames-Frame(Painting), #6e1516, ezt is menteni kell.
21: Hozzuk be a képet és a keretet is, a keretet
másoljuk és
illesszük a képre új rétegként.
22: Most a keret réteget jelöljük ki, (Selections-
Select
All-Float-Defloat).
23: Nyissunk egy új réteget, (Layers-New Raster Layer).
23: Nyissunk egy új réteget, (Layers-New Raster Layer).
24: Másoljuk és illesszük a kijelölésbe a fére tett képet,
ezután az
átláthatóságát állítsuk át 30%-ra.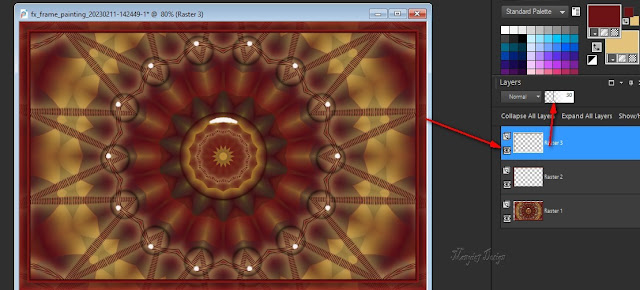
25: Ismét egyesítjük a réteget, (Merge-Merge Visible), előtte a
kijelölést szüntessük meg, (Selections-Select None).
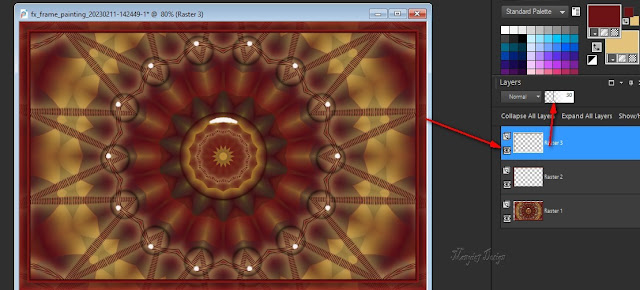
25: Ismét egyesítjük a réteget, (Merge-Merge Visible), előtte a
kijelölést szüntessük meg, (Selections-Select None).
26: Helyezzük rá ismét a vékony keretet, (Effects-Plugins-
GMIC-G’MIC QT-Frames-Frame(Painting), #6e1516, most
GMIC-G’MIC QT-Frames-Frame(Painting), #6e1516, most
is menteni kell.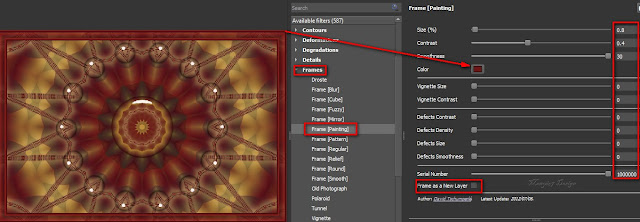
27: Behozzuk a képet és jelöljük ki, (Selections-Select All).
28: Legyünk rá itt is keretet, (Image-Add Borders) 40 pixelt.,
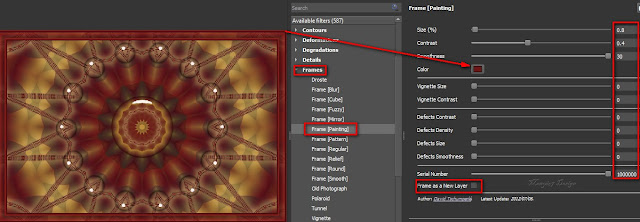
27: Behozzuk a képet és jelöljük ki, (Selections-Select All).
28: Legyünk rá itt is keretet, (Image-Add Borders) 40 pixelt.,
színe mindegy.
29: Kijelölést fordítsuk meg, (Selections-Invert),
színezzük Gradient-tel ki.
Cross Shadow).
(Effects-3D Effects-Drop Shadow).a többi beállítás marad.
33: Kijelölést szüntessük meg, (Select None).
34: Helyezzük rá ismét a vékony keretet, (Effects-Plugins-GMIC-
33: Kijelölést szüntessük meg, (Select None).
34: Helyezzük rá ismét a vékony keretet, (Effects-Plugins-GMIC-
G’MIC QT-Frames-Frame(Painting), #6e1516, itt menteni
kell a képet.
kell a képet.
GMIC-G’MIC QT-Frames-Frame(Painting), #6e1516, mented a képet.
36: Hozzuk be a képet és a keretet is, a keretet másoljuk és
illesszük a képre
új rétegként.
37: Most a keret réteget jelöljük ki, nyissunk egy új réteget,
Layers-New
Raster Layer).
38: Másoljuk és illesszük be a jelölésben az elején készült képet,
ami még a
szerkesztőben bent van.
39: Átláthatóságát állítsuk át 30-%-ra, és a kijelölést
szüntessük meg,
(Selections-Select None).
40: Ismét egyesítjük a réteget, (Merge-Merge Visible).
41: Vékony keret jön, (Effects-Plugins-GMIC-G’MIC QT-
Frames-Frame(Painting), #6e1516, mented a képet.
Frames-Frame(Painting), #6e1516, mented a képet.
42: Behozzuk, (Effects-Plugins-GMIC-G’MIC QT-Rendering-
Image Object).
Image Object).
43: Hozzuk be a kockát, helyezzük el baloldalt a
modell szerint.
44: Éleken erősítünk, (Adjust-Sharpness-Sharpen).
45: Árnyékoljuk a 31-32-as lépés szerint.
46: Másoljuk és illesszük be a lánykát, helyezzük el jobb
46: Másoljuk és illesszük be a lánykát, helyezzük el jobb
oldalt a modell
szerint.
47: Éleken erősítünk, (Adjust-Sharpness-Sharpen).
48: Árnyékoljuk, tetszés szerint.
49: Egyesítjük a rétegeket, (Merge-Megre All).
50:
Méretezzük át, 900/642, írd rá a nevedet is.
51: Most már el lehet menteni jpg-be.
Köszönöm, ha itt voltál és elkészítetted a képet.
Bízom, abban hogy tudtál követni,
Várlak máskor is szeretettel.











































Nincsenek megjegyzések:
Megjegyzés küldése