Corel PSP 2020-ban készítettem, 2023.11.02.
saját ötlet alapján.
Köszönöm a fordításokat
Vera Mendes
Plugins:
Gmic Plugins-X86-3,2,0 verzival.
Mehdi-Sorting Tiles
Hozzávalók itt:
Gmic Plugins-X86-3,2,0 verzival.
Mehdi-Sorting Tiles
Hozzávalók itt:
Minden hozzávaló saját készítésű.
Ezeket, a színeket alkalmaztam a képszerkesztés során.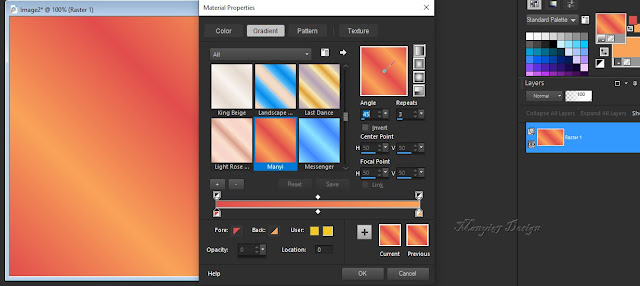
2: Alkalmazzuk, (Effects-Plugins-Mehdi-Sorting Tiles).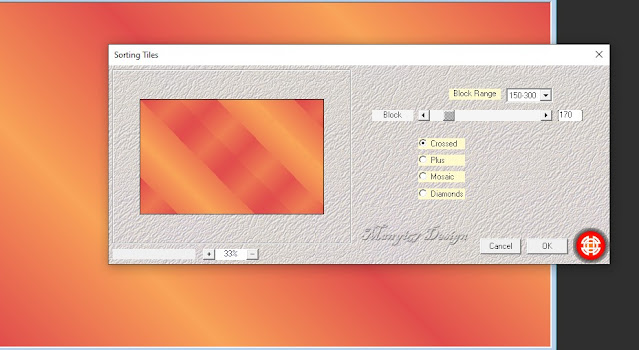
3: Adjuk hozzá zajt, (Adjuk-Add/Remove Noise-Add Noise).
1: Nyissunk egy 800/500 üres lapot és
színezzük ki, (Gradient).
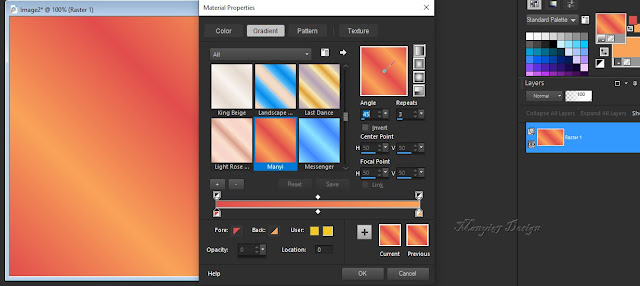
2: Alkalmazzuk, (Effects-Plugins-Mehdi-Sorting Tiles).
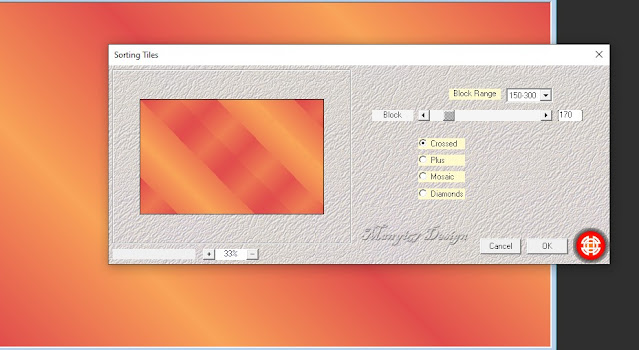
3: Adjuk hozzá zajt, (Adjuk-Add/Remove Noise-Add Noise).
4: Másoljuk és illesszük be a virágomat, marad a helyén.
5: Következik, (Effects-Plugins-GMIC-G’MIC QT-Testing-Joan
Rake-Deformations-Kaleidoscope Layer Cake).
5: Következik, (Effects-Plugins-GMIC-G’MIC QT-Testing-Joan
Rake-Deformations-Kaleidoscope Layer Cake).
7: Eredeti rétegen álljunk, (Raster2), (Effects-Plugins-GMIC-
G’MIC QT-Patterns-Hearts).
G’MIC QT-Patterns-Hearts).
8: Alkalmazzuk rajra, (Effects-Image Effects-Seamless Tiling).
(Layers-Duplicate).
10: Ismét, (Effects-Image Effects-Seamless Tiling).
10: Ismét, (Effects-Image Effects-Seamless Tiling).
11: Egyesítjük ezt a két szíves réteget, (Merge-Merge Down),
árnyékoljuk is, (Effects-3D Effects-Drop Shadow).
árnyékoljuk is, (Effects-3D Effects-Drop Shadow).
12: Egyesítjük az összes réteget, (Merge-Merge visible).
13: Tegyük fel az előtér színét az egerünkben #e14d4c, (Effects-
Plugins-GMIC-G’MIC QT-Frames-Frame(Painting),
Plugins-GMIC-G’MIC QT-Frames-Frame(Painting),
el kell menteni a képet.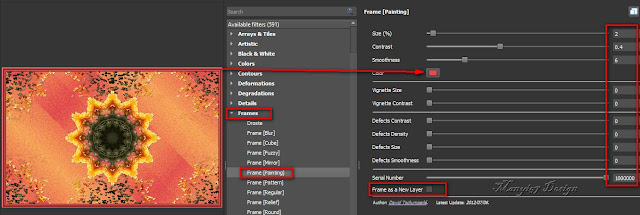
14: Hozzuk be az előbb elmentett képet és folytassuk rajta a
szerkesztést, jelöljük ki, (Selections-Select All), adjunk hozzá
keretet, (Image-Add Borders), 40 pixel előtér színe: #e14d4c.
15: Kijelölést fordítsuk meg, (Selections-Invert), alkalmazzuk,
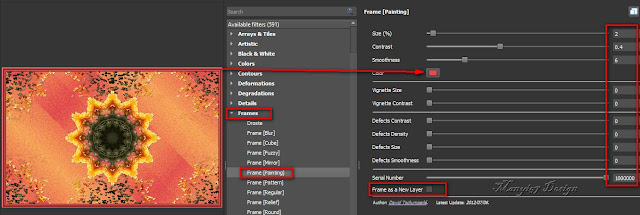
14: Hozzuk be az előbb elmentett képet és folytassuk rajta a
szerkesztést, jelöljük ki, (Selections-Select All), adjunk hozzá
keretet, (Image-Add Borders), 40 pixel előtér színe: #e14d4c.
15: Kijelölést fordítsuk meg, (Selections-Invert), alkalmazzuk,
(Effects-Image
Effects- Page Curl..).
16: Még mindig ezen a rétegen vagyunk és ismételjük meg ezt
a lépést, de más
beállítással, (Effects-Image Effects- Page Curl).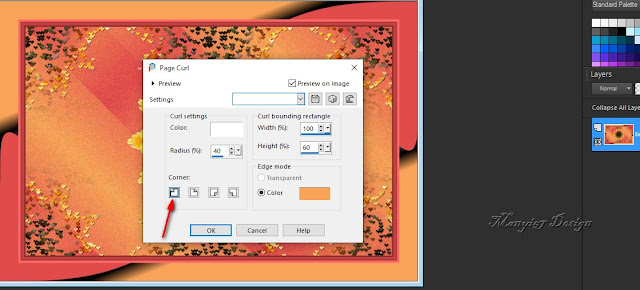
17: Elemjük ki új réteggé, (Selections-Promote Selection to Layer),
kijelölést szüntessük meg, (Selections-Select None).
18: Varázspálca segítségével jelöljük ki ezt a részt.
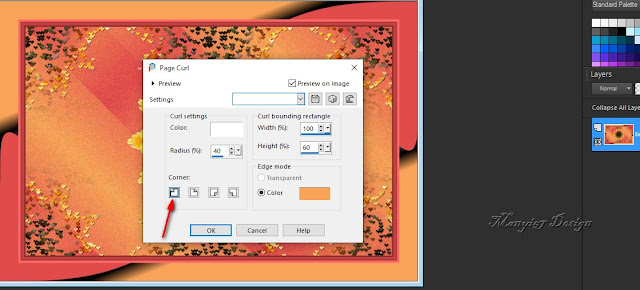
17: Elemjük ki új réteggé, (Selections-Promote Selection to Layer),
kijelölést szüntessük meg, (Selections-Select None).
18: Varázspálca segítségével jelöljük ki ezt a részt.
19: Következik, (Effects-Texture Effects-Fur).
(Effects-Texture
Effects-Fur).
21: Kijelölést szüntessük meg, (Selections-Select None), másoljuk
és illesszük be a lánykánkat, helyezzük el jobb oldalt a
modell szerint.
22: Éleken erősítünk, (Adjust-Sharpness-Sharpen),
árnyékoljuk is, (Effects-3D Effects-Drop Shadow).
és illesszük be a lánykánkat, helyezzük el jobb oldalt a
modell szerint.
22: Éleken erősítünk, (Adjust-Sharpness-Sharpen),
árnyékoljuk is, (Effects-3D Effects-Drop Shadow).
23: Másoljuk és illesszük be a díszemet a keret részre ez a
középső réteg,
marad a helyén.
24: Egyesítsük simítva, (Merge-Merge All), jön, (Effects-Plugins-
GMIC-G’MIC QT-Frames-Frame(Painting), színe: #e14d4c,
menteni kell a képet.
GMIC-G’MIC QT-Frames-Frame(Painting), színe: #e14d4c,
menteni kell a képet.
25: Behozzuk az előbb mentett képet és folytassuk a szerkesztését,
duplázzuk meg, (Layers-Duplicate), majd a másolatot fordítsuk
meg, (Image-Mirror-Mirror horizontal).
26: Kisebbítjük ezt a réteget, (Image-Resize), 25%-ra, alkalmazzuk rajta,
(Effects-Plugins-MuRa's Meister-Copies).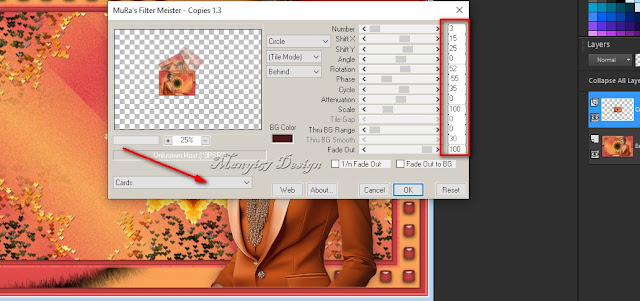
27: Helyezzük ez a képen így.
duplázzuk meg, (Layers-Duplicate), majd a másolatot fordítsuk
meg, (Image-Mirror-Mirror horizontal).
26: Kisebbítjük ezt a réteget, (Image-Resize), 25%-ra, alkalmazzuk rajta,
(Effects-Plugins-MuRa's Meister-Copies).
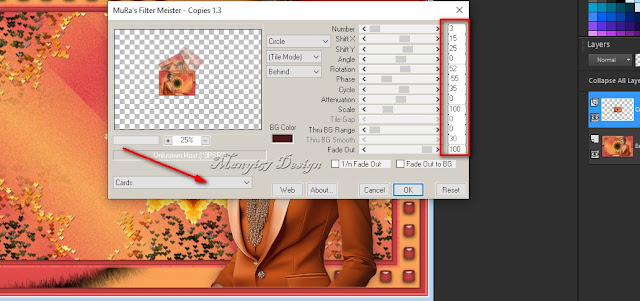
27: Helyezzük ez a képen így.
28: Éleken erősítünk, (Adjust-Sharpness-Sharpen More),
írd rá a nevedet.
írd rá a nevedet.




















































Nincsenek megjegyzések:
Megjegyzés küldése