Corel PSP 2020-ban készítettem, 2023.02.27. saját
elképzelés alapján.
Köszönöm a fordításokat
Vera Mendes, !!
Köszönöm a fordításokat
Vera Mendes, !!
Plugins:
Katt a képre és eredeti méretben találod.
Minden hozzávaló saját szerkesztésű.

4: Jön, (Effects-Plugins-G’MIC-QT-Testing-Joan Rake-
Deformations-Kaleidoscope Layer Cake).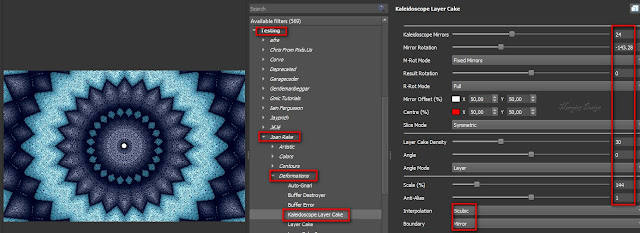
5: Következik, ((Effects-Plugins-GMIC-G’MIC QT-Frames-
Frame(Painting), itt a szín: Előtér színe.
Minden hozzávaló saját szerkesztésű.
1: Színpalettán az előtér színe: #94e4ff,
háttér színe: #1d2645.
háttér színe: #1d2645.
2: Nyissunk egy 800/500 pixeles üres
lapot, színezzük
az előtér színnel ki.
az előtér színnel ki.
3: Alkalmazzuk, (Effects-Plugin-Filter
Unlimided2-
Kang2-Luxury Cubes).
Kang2-Luxury Cubes).

4: Jön, (Effects-Plugins-G’MIC-QT-Testing-Joan Rake-
Deformations-Kaleidoscope Layer Cake).
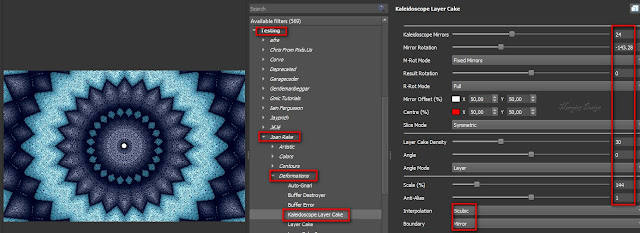
5: Következik, ((Effects-Plugins-GMIC-G’MIC QT-Frames-
Frame(Painting), itt a szín: Előtér színe.
6: Hozzuk be a keretet és a képet is, majd másoljuk a
keretet és helyezzük a
képre rá.
7: Jön a keret rétegen, (Effects-Plugins-GMIC-G’MIC QT-
Testing-Lylejk-Lylejk Ripple).
Testing-Lylejk-Lylejk Ripple).
8: Új réteget nyitunk, (Layers-Nem raster Layers), és
színezzük ki háttér színnel.
9: Helyezzük ezt a réteget az aljára le, (Layers-
9: Helyezzük ezt a réteget az aljára le, (Layers-
Arrange Send to Botton).
10: Egyesítjük
az összes rétegeket, (Merge-
MergeVisible).
11: Ismét, (Effects-Plugins-GMIC-G’MIC
QT-
Frames-Frame(Painting), menteni kell a képet.
12: Behozzuk és alkalmazzuk, (Effects-Plugins-GMIC-G’MIC
QT-
Frames-Frame(Mirror), itt is mentsd el.
Frames-Frame(Mirror), itt is mentsd el.
13: Hozzuk be, ismételjük meg, (Effects-Plugins-GMIC-G’MIC QT-
Frames-Frame(Mirror), itt is mented.
Frames-Frame(Mirror), itt is mented.
14: Behozod, Másoljuk és illesszük be a díszemet, majd a
díszem1-et is, marad a helyén..
díszem1-et is, marad a helyén..
15: Másoljuk és illesszük be a lánykát is, helyezzük
el bal oldalt a modell szerint.
el bal oldalt a modell szerint.
16: Éleken erősítünk, (Adjust-Sharpness-Sharpen).
17: Árnyékoljuk, tetszés szerint.
18: Egyesítjük az összes rétegeket,
(Merge-Merge All).
19: Ismételjük meg, (Effects-Plugins-GMIC-G’MIC QT-
Frames-Frame(Painting), menteni kell a képet.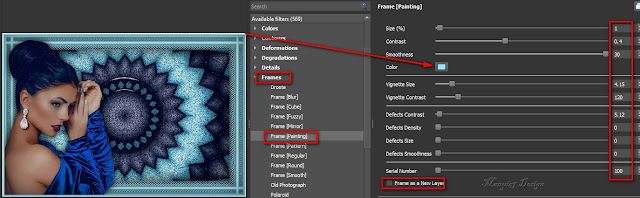
20: Behozzuk, következik, (Effects-Plugins-GMIC-
G’MIC QT-Polaroid), ennél is menteni kell a képet.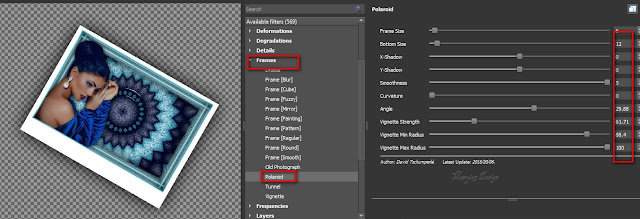
21: Hozzuk be a képet és méretezzük át 25%-ra.
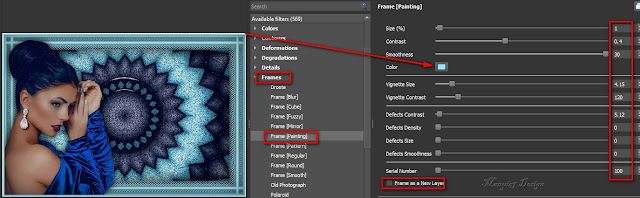
20: Behozzuk, következik, (Effects-Plugins-GMIC-
G’MIC QT-Polaroid), ennél is menteni kell a képet.
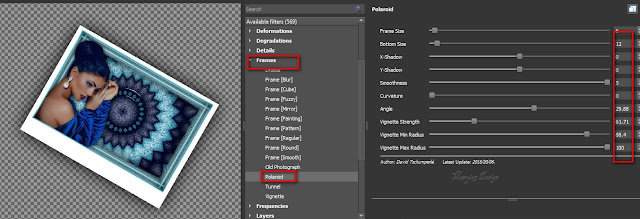
21: Hozzuk be a képet és méretezzük át 25%-ra.
22: Másoljuk és illesszük rá az előbb készült képre.
23: Most helyezzük el jobb oldalt,
(Effects-
Image Effects-Offset).
24: Jön, (Effects-Plugins-MuRa's Meister-Copies).
25: Éleken erősítünk, (Adjust-Sharpness-Sharpen).
26: Árnyékoljuk, (Effects-3D Effects-Drop Shadow).
26: Árnyékoljuk, (Effects-3D Effects-Drop Shadow).
többi beállítás marad.
28: Egyesítjük az összes rétegeket, (Merge-Merge All).
29: Méretezzük át, 900/604, írd rá a nevedet is.
30: Most már el lehet menteni jpg-be.
Köszönöm, ha itt voltál és elkészítetted a képet.
Bízom, abban hogy tudtál követni,
várlak máskor is szeretettel.













































Nincsenek megjegyzések:
Megjegyzés küldése