Corel PSP 2020-ban készítettem, 2023. 10. 10. saját
ötlet alapján.
Köszönöm a fordításokat
Vera Mendes, Cloclo,
Köszönöm a fordításokat
Vera Mendes, Cloclo,
Andrea és Alex, Anja!!
Plugins:
Gmic Plugins-X86-3,2,0 verzival.
Bkg Desingner sf10 I-Center Mirror
Alien Skin-Eyecandy 5: Impact-Glass
Bkg Desingner sf10 I-Center Mirror
Alien Skin-Eyecandy 5: Impact-Glass
Hozzávalók itt:
Mielőtt hozzáfognánk a képszerkesztéséhez, a Selections
fájt helyezzük be a képszerkesztő Selection mappájában.
1: Hozzuk be az alapot, duplázzuk meg a réteget, (Layer-Duplicate),
aktiváljuk a vonalzót, nyomjuk össze a másolatot így függőlegesen,
100-150-ig.
fájt helyezzük be a képszerkesztő Selection mappájában.
1: Hozzuk be az alapot, duplázzuk meg a réteget, (Layer-Duplicate),
aktiváljuk a vonalzót, nyomjuk össze a másolatot így függőlegesen,
100-150-ig.
2: Következik, (Effects-Distortion Effects –Curlicues).
3:
Alkalmazzuk, (Effects-Plugins-G’MIC-QT-Deformations-
Cirde Transform). 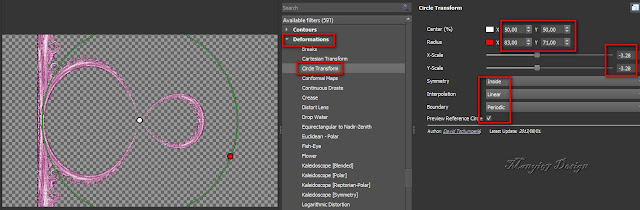
4: Jön, (Effects-Reflection Effects- Rototing Mirror).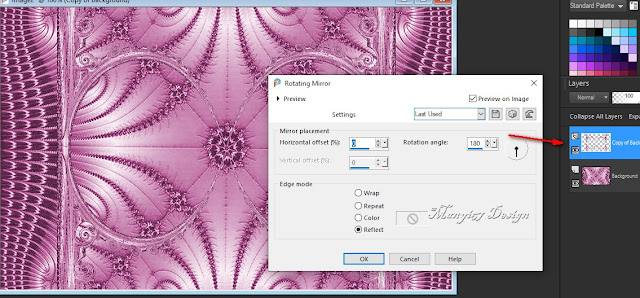
5: Lépjünk az alsó rétegre, (Adjust-Blur-Gaussian Blur).
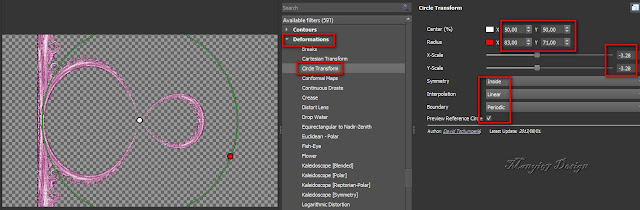
4: Jön, (Effects-Reflection Effects- Rototing Mirror).
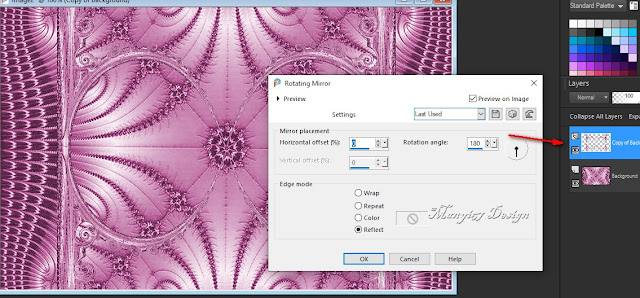
5: Lépjünk az alsó rétegre, (Adjust-Blur-Gaussian Blur).
6: Lépjünk vissza a felső rétegre, (Edit-Cut), helyezzük el új
képként a
képszerkőben, (Pasta As New Image).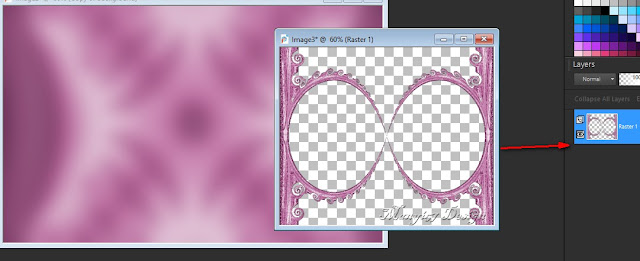
7: Térjünk vissza az eddig szerkesztett képre és jelöljük ki a felső
üres réteget, (Selection-Selct All), illesszük be az egerünkben lévő
képet a kijelölésbe, (Paste-Paste Into Selection).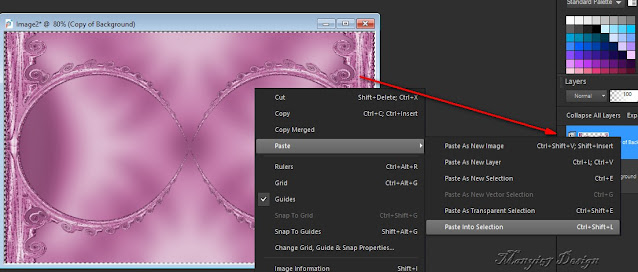
8: Itt pedig ezt az előbb elhelyezett új képet, fordítsuk meg,
(Rotate Left), így álljon.
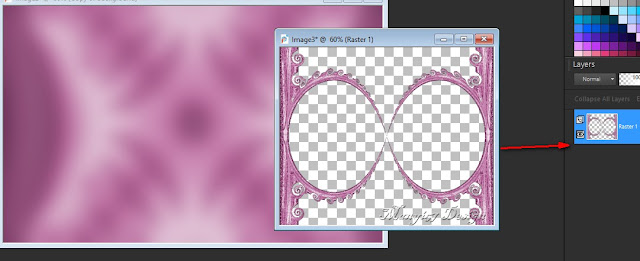
7: Térjünk vissza az eddig szerkesztett képre és jelöljük ki a felső
üres réteget, (Selection-Selct All), illesszük be az egerünkben lévő
képet a kijelölésbe, (Paste-Paste Into Selection).
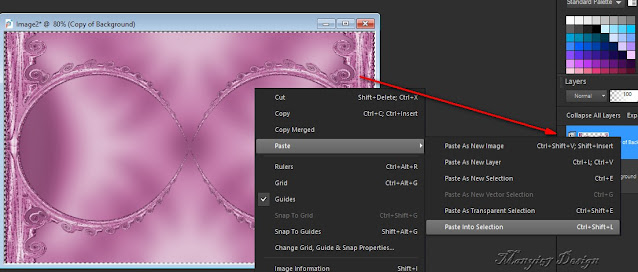
8: Itt pedig ezt az előbb elhelyezett új képet, fordítsuk meg,
(Rotate Left), így álljon.
9: Másoljuk ezt a képet, (Copy), térjünk vissza az előzőleg
szerkesztett képre, kijelölésben illesszük be az előbb
másolt képet, (Paste Into Selection).
szerkesztett képre, kijelölésben illesszük be az előbb
másolt képet, (Paste Into Selection).
10:
Kijelölést szüntessük meg, (Selectioms-Select None,
árnyékoljuk, ((Effects-3D
Effects-Drop Shadow).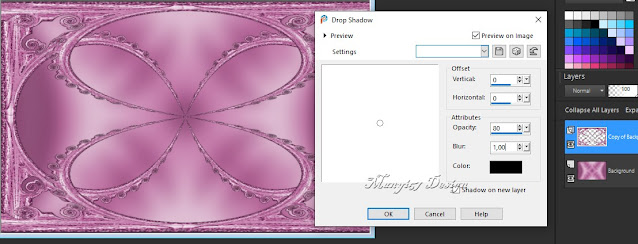
11: Akkor a varázspálca segítségével jelöljük ki ezt a négy részt.
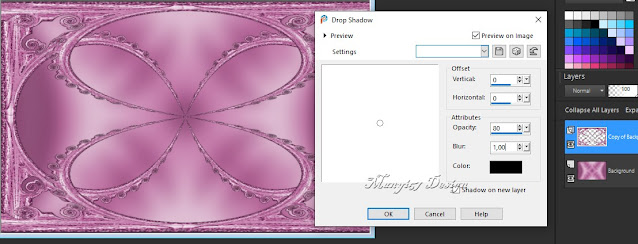
11: Akkor a varázspálca segítségével jelöljük ki ezt a négy részt.
12:
Lépjünk az alsó réteget és alkalmazzuk, (Effects-
Texture Effects-Weave).
Texture Effects-Weave).
13:
Kijelölést szüntessük meg, (Selectioms-Select None), lépjünk
a felső rétegre és
jelöljük ki a jobb és bal oldalai részt.
14: Újra az alsó rétegre lépünk, ((Effects-Artistic Effects-
Halftone).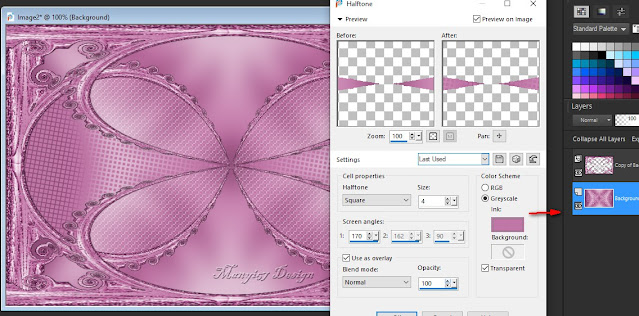
15: Kijelölést szüntessük meg, (Selectioms-Select None), lépjünk
a felső rétegre és jelöljük ki, felső és az alsó részt itt így.
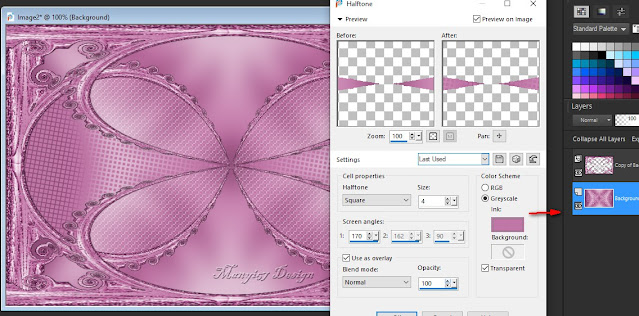
15: Kijelölést szüntessük meg, (Selectioms-Select None), lépjünk
a felső rétegre és jelöljük ki, felső és az alsó részt itt így.
Unlimited2.0-Bkg Desingner
sf10 I-Center Mirror).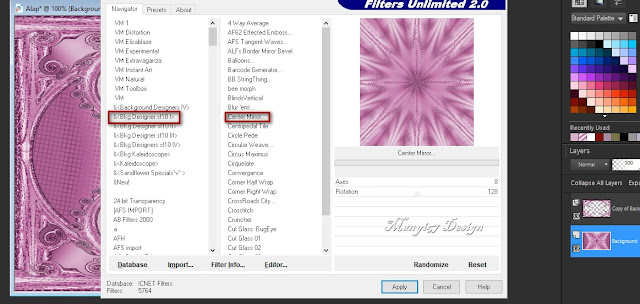
17: Jön, (Effects-Plugins-G’MIC-QT-Degradations-Noise (Perlin).
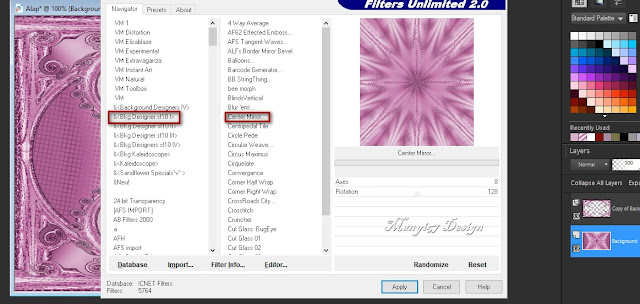
17: Jön, (Effects-Plugins-G’MIC-QT-Degradations-Noise (Perlin).
18: Kijelölést szüntessük meg, (Selectioms-Select None).
19: Egyesítjük a rétegeket, ( Merge-Merge Visible),
19: Egyesítjük a rétegeket, ( Merge-Merge Visible),
következik, (Effects-Plugins-GMIC-G’MIC
QT-
Frames-Frame(Painting), színe: #c176a8.
20: Behozzuk a képet, (Effects-Plugins-GMIC-G’MIC QT-
Frames-Frame(Blur).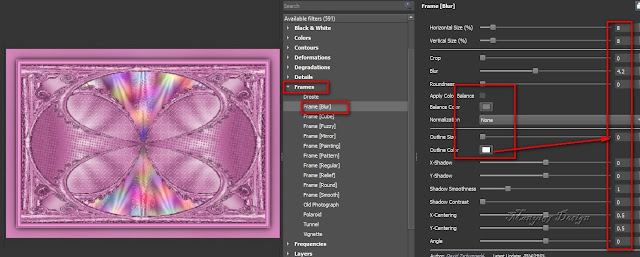
21: Hozzuk be a képet, töltsük be a (Selections-Load /Save
Selection-Load Selection From Disk..)-(Éva Selection).
Frames-Frame(Blur).
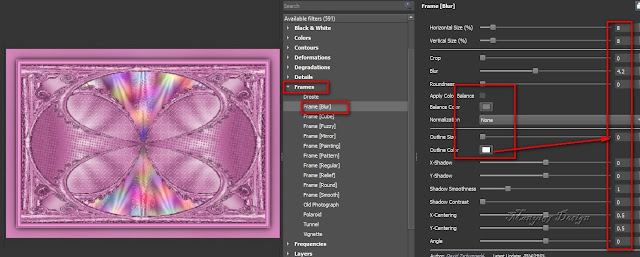
21: Hozzuk be a képet, töltsük be a (Selections-Load /Save
Selection-Load Selection From Disk..)-(Éva Selection).
22:
Alkalmazzuk az üveghatást, (Effects-Plugins-Alien Skin-
Eyecandy 5: Impact-Glass).
23: Ezután szüntessük meg a kijelölést, (Selections-Select None),
másoljuk és
illesszük be a díszemet, marad a helyén.
24: Másoljuk és illesszük be a lánykát, helyezzük el a képen balra,
éleken erősítünk, (Adjust-Sharpness-Sharpen).
25: Árnyékoljuk, (Effects-3D Effects-Drop Shadow),
tetszés szerint.
26: Egyesítjük az összes réteget simítva, (Merge-Merge All).
27: Adjunk neki keretet, (Effects-Plugins-GMIC-G’MIC QT-
Frames-Frame(Painting), színe: #c176a8.
24: Másoljuk és illesszük be a lánykát, helyezzük el a képen balra,
éleken erősítünk, (Adjust-Sharpness-Sharpen).
25: Árnyékoljuk, (Effects-3D Effects-Drop Shadow),
tetszés szerint.
26: Egyesítjük az összes réteget simítva, (Merge-Merge All).
27: Adjunk neki keretet, (Effects-Plugins-GMIC-G’MIC QT-
Frames-Frame(Painting), színe: #c176a8.
28:
Behozzuk a képet, méretezzük át, 900/611), írd rá a nevedet is.
29: Most már el lehet menteni jpg-be.
Köszönöm, ha itt voltál és elkészítetted a képet.
Köszönöm, ha itt voltál és elkészítetted a képet.
Bízom, abban hogy tudtál követni,
Várlak legközelebb is szeretettel.
Várlak legközelebb is szeretettel.
 |  | |
 |  | |
 |  | |
 |  | |
 |  | |
 | .jpg) |
 |  |
 |  |
 |  |
 |  |
 |  |
 |  |
 |  |
 |  |




























Nincsenek megjegyzések:
Megjegyzés küldése