Corel PSP 2020-ban készítettem, 2023. 09. 27. saját
ötlet alapján.
Köszönöm a fordításokat
Vera Mendes. Cloclo!!
Vera Mendes. Cloclo!!
Plugins:
Gmic Plugins-X86-3,2,0 verzival.
Alien Skin-Eyecandy 5: Impact-Glass
Hozzávalók itt:

Minden hozzávaló saját készítésű, kivétel a virág
Pinteresten találtam, szerzője ismeretlen.
Ezeket a színeket alkalmaztam a képszerkesztés során.
Alien Skin-Eyecandy 5: Impact-Glass
Hozzávalók itt:

Minden hozzávaló saját készítésű, kivétel a virág
Pinteresten találtam, szerzője ismeretlen.
Ezeket a színeket alkalmaztam a képszerkesztés során.
Mielőtt hozzálátnánk a kép elkészítéséhez a Selections fájokat helyezzük
a dokumentumnál a képszerkesztő Selections mappájába.
a dokumentumnál a képszerkesztő Selections mappájába.
1: Nyissunk egy 800/500 üres lapot, jelöljük ki,
(Selections-Select All).
2: Másoljuk és illesszük be a virágos képet, ezután a
kijelölést
szüntessük meg, (Selections-Select None).
szüntessük meg, (Selections-Select None).
3: Alkalmazzuk, (Effects-Image Effects-Seamless Tiling).
4: Duplázzuk meg a réteget, (Layer-Duplicate), aktiváljuk a
vonalzót, nyomjuk
össze a másolatot így, 50-100-ig.
5:
Következik, (Effects-Distortion Effects –Curlicues).
6:
Alkalmazzuk, (Effects-Plugins-G’MIC-QT-Deformations-
Cirde Transform).
körben ezt, majd a
billentyűzet segítéségével töröljük ki.
8: Árnyékoljuk is, (Effects-3D Effects-Drop Shadow).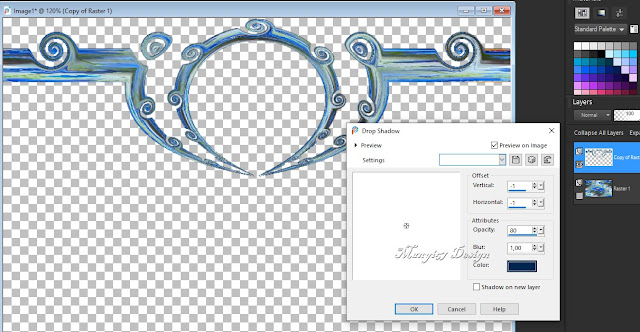
9: Lépjünk az alsó rétegre és nyissuk ki, ezután alkalmazzuk
rajta, ((Effects-Plugins-GMIC-G’MIC QT-Testing-Samj-
Various-Test F).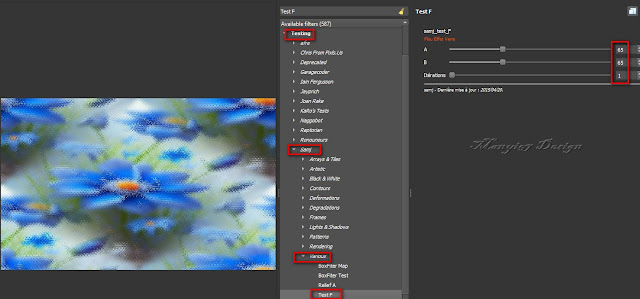
10: Lépjünk a felső rétegre és duplázzuk meg, (Layer-Duplicate).
11: A másolatot fordítsuk meg, (Image-Mirror-Mirror Vertical).
12: Nyissunk egy új réteget, (Layers-New Raster Layer).

8: Árnyékoljuk is, (Effects-3D Effects-Drop Shadow).
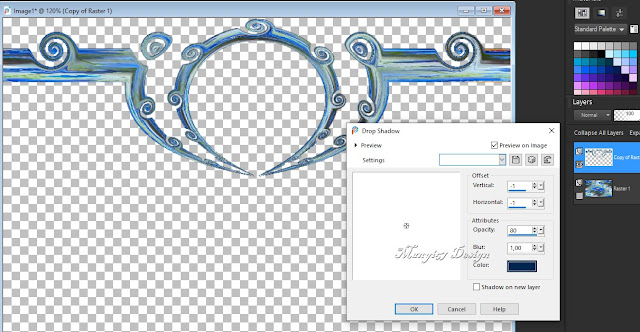
9: Lépjünk az alsó rétegre és nyissuk ki, ezután alkalmazzuk
rajta, ((Effects-Plugins-GMIC-G’MIC QT-Testing-Samj-
Various-Test F).
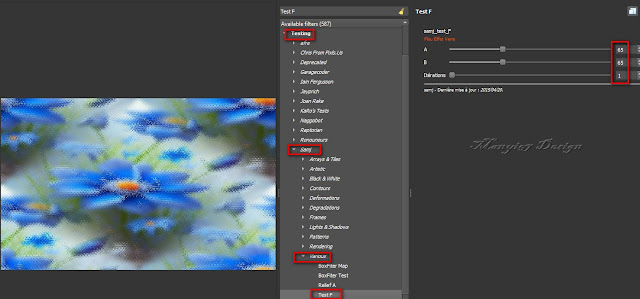
10: Lépjünk a felső rétegre és duplázzuk meg, (Layer-Duplicate).
11: A másolatot fordítsuk meg, (Image-Mirror-Mirror Vertical).
12: Nyissunk egy új réteget, (Layers-New Raster Layer).
13: Töltsük be a (Selections-Load /Save Selection-
Load Selection
From Disk..)-(Alexa1 Selections).
14: Másoljuk és illesszük be a kijelölésbe az elején
használt virágot.
15: Töltsük be a (Selections-Load /Save Selection-Load
Selection From Disk..)-(Alexa2 Selections).
Selection From Disk..)-(Alexa2 Selections).
16: Az egérben még mindig benne van az előbb másolt virág
és ide is, illesszük
be a kijelölésbe.
18: Alkalmazzuk az üveghatást, (Effects-Plugins-Alien
Skin-Eyecandy 5: Impact-Glass).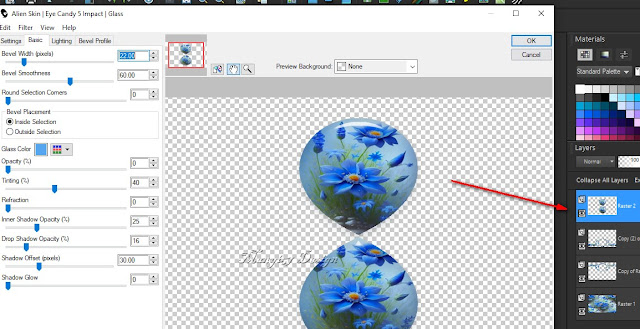
19: Egyesítjük az összes réteget, (Merge-Merge Visible).
20: Következik, (Effects-Plugins-GMIC-G’MIC QT-Frames-
Frame(Painting), színe: #4788df.
Skin-Eyecandy 5: Impact-Glass).
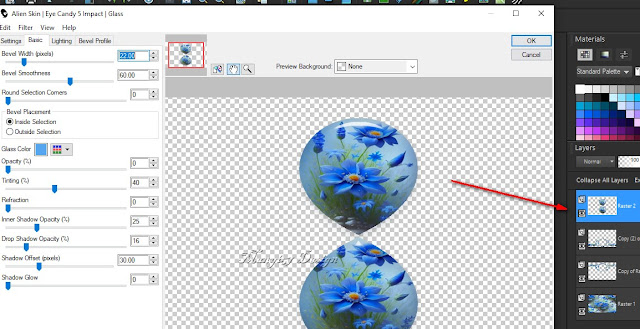
19: Egyesítjük az összes réteget, (Merge-Merge Visible).
20: Következik, (Effects-Plugins-GMIC-G’MIC QT-Frames-
Frame(Painting), színe: #4788df.
21: Hozzuk be a képet, jelöljük ki az összest,
(Selections-
Select All).
22: Adjunk hozzá keretet, (Image-Add Borders),
40pixelt színe: #4788df
23: Kijelölést módosítjuk, (Selections-Invert).
24. Következik, (Effects-Plugins-Graphics Plus-
Cross Shadow).
40pixelt színe: #4788df
23: Kijelölést módosítjuk, (Selections-Invert).
24. Következik, (Effects-Plugins-Graphics Plus-
Cross Shadow).
32: Árnyékoljuk, (Effects-3D Effects-Drop Shadow).
33: Másoljuk és illesszük be a sarok díszemet, marad a
helyén.
34: Egyesítjük az összes réteget simítva, (Merge-Merge All).
35: Adjunk neki keretet, (Effects-Plugins-GMIC-G’MIC QT-
Frames-Frame(Painting), színe: #4788df.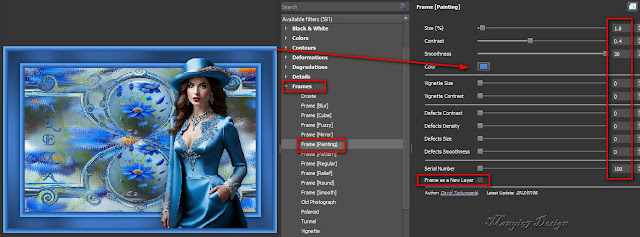
36: Behozzuk a képet, méretezzük át, 900/614), írd rá a nevedet is.
37: Most már el lehet menteni jpg-be.
Köszönöm, ha itt voltál és elkészítetted a képet.
Bízom, abban hogy tudtál követni,
Várlak máskor is szeretettel.
34: Egyesítjük az összes réteget simítva, (Merge-Merge All).
35: Adjunk neki keretet, (Effects-Plugins-GMIC-G’MIC QT-
Frames-Frame(Painting), színe: #4788df.
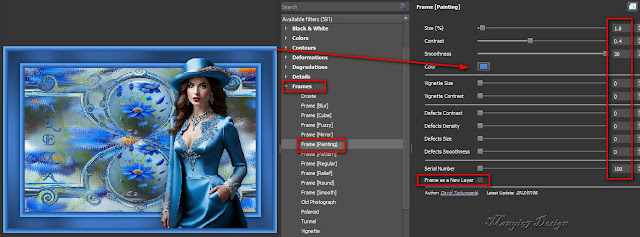
36: Behozzuk a képet, méretezzük át, 900/614), írd rá a nevedet is.
37: Most már el lehet menteni jpg-be.
Köszönöm, ha itt voltál és elkészítetted a képet.
Bízom, abban hogy tudtál követni,
Várlak máskor is szeretettel.















































Nincsenek megjegyzések:
Megjegyzés küldése