Vissza a főoldalra
Corel PSP 2020-ban készítettem,
2023.11.02. saját ötlet alapján.
Köszönöm a fordításokat
Vera Mendes, Anja!
Plugins:
Gmic Plugins-X86-3,2,0 verzival.
Mehdi-Sorting Tiles
Alien Skin-Eyecandy 5: Impact-Glass
Hozzávalók itt:

Mehdi-Sorting Tiles
Alien Skin-Eyecandy 5: Impact-Glass
Hozzávalók itt:

Minden hozzávaló saját készítésű.
Ezeket, a színeket alkalmaztam.
1: Nyissunk egy 800/500 üres lapot és
színezzük ki,
(Gradient-tel).
2: Alkalmazzuk, (Effects-Plugins-Mehdi-Sorting Tiles).
3: Következik, (Effects-Plugins-Mehdi-Fur).
4: Új réteget nyitunk, (Layers-New Raster Layer), töltsük be a
(Selections-Load /Save Selection- Load Selection From Disk..),
(Selections-Load /Save Selection- Load Selection From Disk..),
2024-Mimóza Selection fájt..
ezután a
kijelölést módosítjuk, (Selections-Modify-Select
Selection Borders).
Selection Borders).
6: Ismét nyissunk egy réteget és a kijelölt részt színezzük ki, #7e5a4c,
kijelölést szüntessük meg, (Selections-Select None), ezt a két
felső réteget egyesítjük, (Merge Merge Down).
7: Következik, (Effect-Reflection Effects-Kaleidoscope).
kijelölést szüntessük meg, (Selections-Select None), ezt a két
felső réteget egyesítjük, (Merge Merge Down).
7: Következik, (Effect-Reflection Effects-Kaleidoscope).
From Disk..), 2024-Mimóza2 Selection fájt.., a
kijelölt
részt töröljük ki.
9: Kijelölést megszüntessük, (Selections-Select None),
alkalmazzuk az
üveghatást, (Effects-Plugins-Alien Skin-
Eyecandy 5: Impact-Glass), kijelölést
szüntessük meg,
(Select-None).
kisebbítjük 90%-ra
ezt a réteget, (Image-Resize), ezután
fordítsunk rajta egy kicsit, (Image-Free
Rotate).
11: Egyesítsük a rétegeket, (Merge-Merge visible), jön,
(Effects-
Plugins-GMIC-G’MIC QT-Frames-Frame(Painting), színe:
#7e5a4c, menteni
kell a képet.
12: Hozzuk be a képet, jelöljük ki az
összest, (Selections-
Select All), adjunk hozzá keretet, (Image-Add Borders),
40
pixelt színe: #7e5a4c, kijelölést fordítsuk meg,
(Selections-Invert).
13: Színezzük ki az elején használt Gradient-tel, beállítás jó,
(Effects-Plugins-GMIC-G’MIC QT-Testing-Samj-Patterns-
Mosaic B).
13: Színezzük ki az elején használt Gradient-tel, beállítás jó,
(Effects-Plugins-GMIC-G’MIC QT-Testing-Samj-Patterns-
Mosaic B).
14: A kijelölést szüntessük meg, (Selections-Select None).
Másoljuk és illesszük be a lánykánkat, helyezzük el baloldalt,
éleken
erősítünk, (Adjust-Sharpness-Sharpen).
szerint, egyesítjük a rétegeket simítva,
(Merge-Merge All).
16: Következik, (Effects-Plugins-GMIC-G’MIC QT-Frames-
Frame(Painting), színe:
#7e5a4c, menteni kell a képet.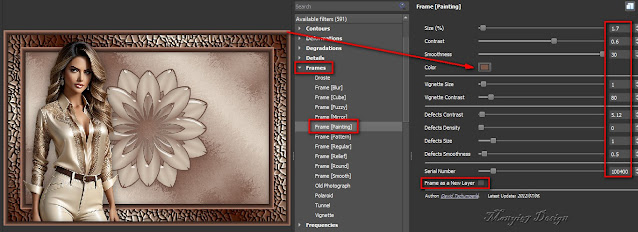
17: Behozzuk az előbb mentett képet és folytassuk a szerkesztését,
töltsük be a (Selections-Load /Save Selection-Load Selection From
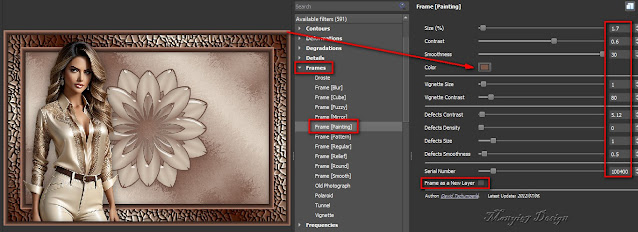
17: Behozzuk az előbb mentett képet és folytassuk a szerkesztését,
töltsük be a (Selections-Load /Save Selection-Load Selection From
Disk), 2024-Mimóza3
Selection fájt, új réteget nyitunk, (Layers-
New Raster Layer), a világos
színnel színezzük a kijelölt részt.
18: Alkalmazzuk rajta az üveghatást is, (Effects-Plugins-
Alien Skin-Eyecandy 5: Impact-Glass), kijelölést
Alien Skin-Eyecandy 5: Impact-Glass), kijelölést
szüntessük meg, (Select-None).
19: Következik, (Effects-Distortion Effects-Curlicues).
20: Helyezzük el a képen ezt a
réteget így.
21: Duplázzuk meg ezt a réteget,
(Layers-Duplicate), Fordítsunk
a másolaton, (Image-Mirror-Mirror Vertical),
egyesítjük ezt a
két réteget, Merge-Megre Down).
22: Árnyékoljuk is, (Effects-3D Effects-Drop Shadow).
22: Árnyékoljuk is, (Effects-3D Effects-Drop Shadow).
#382922,
méretezzük is át (Image-Resize) 900/616-ra.
24: Most már el lehet menteni jpg-be, de ne feled el a
24: Most már el lehet menteni jpg-be, de ne feled el a
nevedet is odaírni a képre.
Köszönöm, ha itt voltál és
elkészítetted a képet.
Bízom, abban hogy tudtál követni,
Bízom, abban hogy tudtál követni,
Várlak máskor is szeretettel.



















































Nincsenek megjegyzések:
Megjegyzés küldése