Corel PSP 2020-ban készítettem, 2024.02.06.
saját ötlet alapján.
Köszönöm a fordításokat
Vera Mendes, Byllina Billy, Cloclo!!
Plugins:
Minden hozzávaló saját készítésű.
1: Hozzuk be az alapot, (Effects-Plugins-G’MIC-QT-
1: Hozzuk be az alapot, (Effects-Plugins-G’MIC-QT-
Arrays
és Tiles-Array (Mirrored).
2: Következik,
(Effects-Plugins-GMIC-G’MIC QT-Frames-
Frame(Painting), színe: #eace85, menteni
kell a képet.
3: Behozzuk az előbb mentett képet és
folytassuk a szerkesztését,
duplázzuk meg, (Layers-Duplicate).
4: Alkalmazzuk, (Effects-Plugins-GMIC-G’MIC QT-Testing-
4: Alkalmazzuk, (Effects-Plugins-GMIC-G’MIC QT-Testing-
Joan Rake-Deformations-Kaleidoscope
Layer Cake).
5: Ezt a réteget is duplázzuk meg, (Layers-Duplicate), középső
rétegen álljunk,
(Effects-Plugins-G’MIC-QT-
Deformations-Breaks).
Deformations-Breaks).
6: Árnyékoljuk, (Effects-Plugins-GMIC-G’MIC
QT-Lights és
Shadows-Drop Shadow3d), ezt is menteni kell.
helyezzük el alulról
a második rétegnek.
8: Lépjünk a felette lévő rétegre és egyesítjük az előbb bevitt
árnyékkal,
(Merge-Merge Down).
9: Még mindig ezen a rétegen állunk, és jelöljük ki az összest,
9: Még mindig ezen a rétegen állunk, és jelöljük ki az összest,
(Selections-Select All), a kijelölést módosítjuk, (Selections-
Modify-Cortract).
10: A kijelölést fordítsuk meg, (Selections-Invert),
ezután nyomjunk egyet a
billentyűzeten a törlés gombra,
Még mindig él a kijelölés.
11: Lépjünk a legalsó rétegre és másoljuk a kijelölt részt,
11: Lépjünk a legalsó rétegre és másoljuk a kijelölt részt,
(Copy), kijelölést
szüntessük meg, (Selections-Select None).
12: Illesszük be az előbb másolt keretet új rétegként,
12: Illesszük be az előbb másolt keretet új rétegként,
(Pasta-Pasta As New Layer).
13: Helyezzük el legfelső rétegnek,
(Layers-Arrange-
Bring to Top).
14: Következik, (Effects-Plugins-Flaming
Pear-Flexify2).
15: Egy kicsit vigyük lejjebb, (Effects-Image Effects-Offset).
16: Árnyékoljuk is, (Effects-3D
Effects-Drop Shadow).
17: Ha a többi réteg szemét
becsukjuk, akkor látjuk, hogy
egy kör rajzolódik ki, ennek az alsó részét
jelöljük ki.
18: Ezután pedig töröljük a kijelölt
részt ki, kijelölést
szüntessük meg, (Selections-Select None).
szüntessük meg, (Selections-Select None).
19. Adjunk hozzá 40 pixel keretet, (Image-
Add Borders), #eace85.
20: Varázspálca segítségével kattintunk a keretrészre
és jelöljük ki.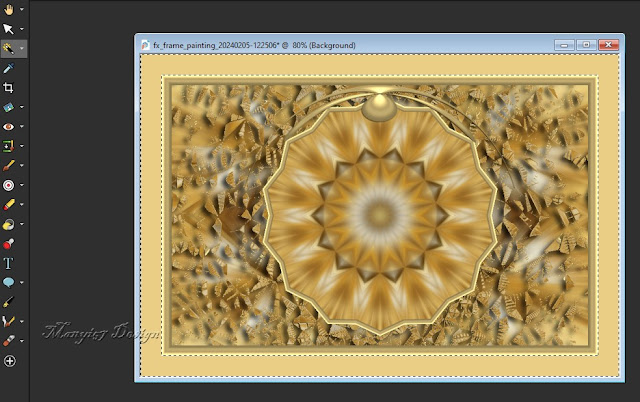
21: Alkalmazzuk, (Effects-Plugins-Graphics Plus-
Cross Shadow), alapbeállítással.
22: Kijelölést fordítsuk meg, (Selections-Invert), árnyékoljuk,
20: Varázspálca segítségével kattintunk a keretrészre
és jelöljük ki.
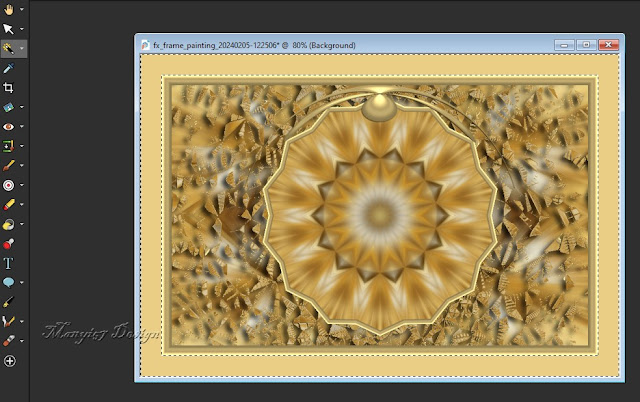
21: Alkalmazzuk, (Effects-Plugins-Graphics Plus-
Cross Shadow), alapbeállítással.
22: Kijelölést fordítsuk meg, (Selections-Invert), árnyékoljuk,
(Effects-3D
Effects-Drop Shadow), #362813.
be az ajándékot , másoljuk és illesszük be
a kép közepére,
24. Másoljuk és illesszük be a lánykákat is, helyezzük el teljesen
jobb oldalt
a modell szerint, éleken erősítünk, (Adjust-
Sharpness-Sharpen).
25: Másoljuk és illesszük be a bal felső sarokban a Boldog
Sharpness-Sharpen).
25: Másoljuk és illesszük be a bal felső sarokban a Boldog
Valentint kívánok feliratot, egyesítjük a rétegeket simítva,
(Merge-Merge
All).
26: Következik, (Effects-Plugins-GMIC-G’MIC QT-Frames-
Frame(Painting), színe: #eace85, menteni kell a képet.27: Behozzuk az előbb mentett képet, helyezzük rá a nevünket is.
28: Adjunk neki még 2 pixel keretet #362813, (Image-Add Borders).
29. Méretezzük is át (Image-Resize) 900/619-re.
Frame(Painting), színe: #eace85, menteni kell a képet.27: Behozzuk az előbb mentett képet, helyezzük rá a nevünket is.
28: Adjunk neki még 2 pixel keretet #362813, (Image-Add Borders).
29. Méretezzük is át (Image-Resize) 900/619-re.
30: Most már el lehet menteni jpg-be.
Köszönöm, ha itt voltál és
elkészítetted a képet.
Bízom, abban hogy tudtál követni,
Várlak máskor is szeretettel.
Boldog Valentint kívánok minden képszerkesztőnek.
Várlak máskor is szeretettel.
Boldog Valentint kívánok minden képszerkesztőnek.


























































Nincsenek megjegyzések:
Megjegyzés küldése