
Corel PSP 2020-ban készítettem, 2023.04.17. saját ötlet alapján.
Köszönöm a fordításokat Vera Mendes:
Mehdi-Wavy Lab 1,1
Graphics Plus-Cross Shadow
Hozzávalók itt:

Minden hozzávaló saját készítésű, még több szemet itt találsz:
Graphics Plus-Cross Shadow
Hozzávalók itt:

Minden hozzávaló saját készítésű, még több szemet itt találsz:
Katt a képre és eredeti méretben látható.
1: Színpalettán az előtér színe: #65678e, háttér szín: #a35f9a.
2: Nyissunk egy 800/500 pixeles üres lapot, alkalmazzuk rajta,
(Effects-Plugins-Mehdi-Wavy Lab 1,1.
1: Színpalettán az előtér színe: #65678e, háttér szín: #a35f9a.
2: Nyissunk egy 800/500 pixeles üres lapot, alkalmazzuk rajta,
(Effects-Plugins-Mehdi-Wavy Lab 1,1.
3: Jön, (Effects-Plugins-GMIC-G’MIC QT-Testing-Joan Rake-
Deformations-Kaleidoscope
Layer Cake).
Frame(Painting), #65678e.
5: Hozzuk be a képet, jelöljük ki az összest,
(Selections-Select All).
6: Adjunk hozzá keretet, (Image-Add Borders) 40pixelt színe:
#a35f9a háttér színnel.
(Selections-Select All).
6: Adjunk hozzá keretet, (Image-Add Borders) 40pixelt színe:
#a35f9a háttér színnel.
7:
Kijelölést módosítjuk, Selections-Invert).
8: Alkalmazzuk, (Effects-Plugins-Graphics Plus-
8: Alkalmazzuk, (Effects-Plugins-Graphics Plus-
Cross
Shadow), alapbeállítással.
9: Kijelölést fordítsuk meg, (Selections-Invert).
10: Árnyékoljuk, (Effects-3D Effects-Drop Shadow).
9: Kijelölést fordítsuk meg, (Selections-Invert).
10: Árnyékoljuk, (Effects-3D Effects-Drop Shadow).
11: Árnyékot ismételjük meg, csak -3,-3 a többi beállítás marad.
12: Kijelölést szüntessük meg, (Selections-Select None).
13: Ismét, (Effects-Plugins-GMIC-G’MIC QT-Frames-
12: Kijelölést szüntessük meg, (Selections-Select None).
13: Ismét, (Effects-Plugins-GMIC-G’MIC QT-Frames-
Frame(Painting), #65678e.
14: Hozzuk be a képet és a keretet is, a keretet másoljuk,
illesszük az előbb
behozott képre új rétegként.
15: Katt a kép közepére jobb egér gombbal, másoljuk a
kettő réteget, (Copy Merged).
kettő réteget, (Copy Merged).
16:
Ezután illesszük rá az előbb másolt képet új rétegként,
(Paste-Paste As New
Layer).
17: Jelöljük ki az összest, (Selections- Select All), kijelölést
17: Jelöljük ki az összest, (Selections- Select All), kijelölést
módosítjuk, (Selections-Modify-Contract).
18: Kijelölt részt mossuk el, (Adjust-Blur-Gaussian Blur).
19: Kijelölés marad és duplázzuk meg ezt a réteget még
kettőször,
hogy három legyen belőle.
20: Másoljuk és illesszük a legfelső kijelölésben az
egyes
számú szemet, (Paste-Paste Into Selection).
21: Zárjuk be ezt a réteget és lépjünk az alatta lévő rétegre, és
erre a
rétegre pedig másoljuk és illesszük be a kettes számú
szemet, kijelölés, még mindig marad.
szemet, kijelölés, még mindig marad.
22: Ezt a réteget is zárjuk be és lépjünk az alatta lévő rétegre,
oda pedig a
hármas számú szemet illesszük a kijelölésben be.
23: Most már szüntessük meg a kijelölést, (Selections-Select None).
23: Most már szüntessük meg a kijelölést, (Selections-Select None).
24: Maradunk ezen a rétegen és méretezzük át 25%-ra, helyezzük
el a képen,
(Effects-Image Effects-Offset).
25: Lépjünk, a fellette lévő rétegre, nyissuk ki, ezt is
méretezzük át 25%-ra.
26: Ezt is helyezzük el a képen, (Effects-Image Effects-Offset).
27: Most már lépjünk a legfelső rétegre. annak is nyissuk ki a
szemét,
méretezzük át 25%-ra és helyezzük el a képen.
(Effects-3D Effects-Drop Shadow).10-11 lépés szerint.
29: A keret réteget hozzuk a tetejére fel, (Layers-
Arrange Bring to Top).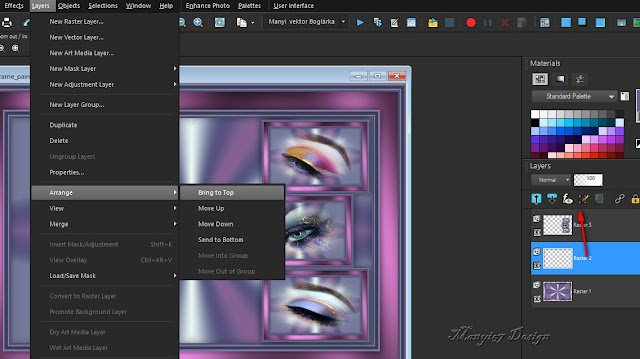
30: Duplázzuk a keret réteget meg, (Layers-Duplicate).
31: Másolaton álljunk, (Effects-Plugins-GMIC-G’MIC QT-
Patterns Strip).
29: A keret réteget hozzuk a tetejére fel, (Layers-
Arrange Bring to Top).
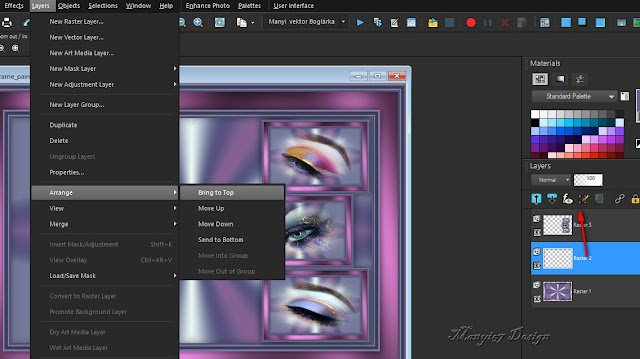
30: Duplázzuk a keret réteget meg, (Layers-Duplicate).
31: Másolaton álljunk, (Effects-Plugins-GMIC-G’MIC QT-
Patterns Strip).
(Selection All.
33: Kijelölést módosítjuk, (Selections-Modify-Contract).
33: Kijelölést módosítjuk, (Selections-Modify-Contract).
a kijelölést meg
lehet szüntetni, (Select None).
35: Másoljuk és illesszük be a díszemet, vigyük lejjebb,
35: Másoljuk és illesszük be a díszemet, vigyük lejjebb,
a szem réteg
alatt legyen.
36: másoljuk és illesszük be a lánykát, helyezzük is
el a képet balra.
36: másoljuk és illesszük be a lánykát, helyezzük is
el a képet balra.
37: Éleken erősítünk, (Adjust-Sharpness-Sharpen).
38: Árnyékoljuk a 10-11 lépés szerint.
39: Helyezzük el a rétegeket így.
38: Árnyékoljuk a 10-11 lépés szerint.
39: Helyezzük el a rétegeket így.
40: Adjunk még hozzá 2pixel keretet, (Image-
Add Borders), előtér színnel.
41: Méretezzük át, 900/618, írd rá a nevedet is.
42: Most már el lehet menteni jpg-be.
Köszönöm, ha itt voltál és elkészítetted a képet.
Bízom, abban hogy tudtál követni,
Várlak máskor is szeretettel.
41: Méretezzük át, 900/618, írd rá a nevedet is.
42: Most már el lehet menteni jpg-be.
Köszönöm, ha itt voltál és elkészítetted a képet.
Bízom, abban hogy tudtál követni,
Várlak máskor is szeretettel.


























.jpg)
































.jpg)
Nincsenek megjegyzések:
Megjegyzés küldése