Leckét Corel 2020-ba készítettem, 2023.12.24. saját ötlet alapján.
Köszönöm a fordításokat Vera Mendes:
Köszönöm a fordításokat Vera Mendes:
| Portugál | Spanyol | Angol |
Köszönöm
a Holland fordítást Anja Tinners:
Minden hozzávaló saját készítésű.
Selections fájokat helyezzük be a Selection mappájába.
1: Előtér szín: #4aa1a1, háttér színe: #a0d4d3.
2: Nyissunk egy 800/500 üres lapot, színezzük
Selections fájokat helyezzük be a Selection mappájába.
1: Előtér szín: #4aa1a1, háttér színe: #a0d4d3.
2: Nyissunk egy 800/500 üres lapot, színezzük
ki Gradient-tel.
3: Alkalmazzuk, (Effects-Plugins-Mehdi-Sorting Tiles).
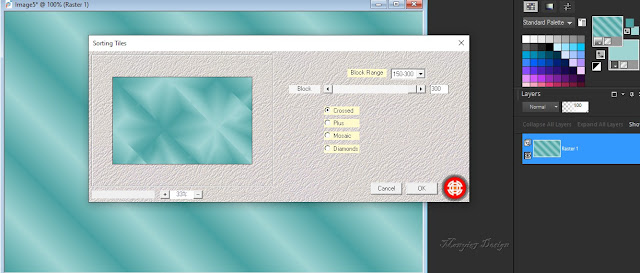
4: Következik, (Effects-Plugins-G’MIC-QT-
Arrays és Tiles-Array (Mirrored).
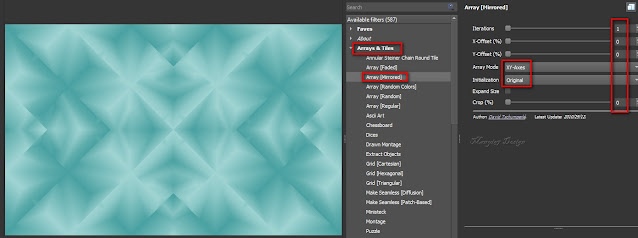
5: Ismételjük meg, (Effects-Plugins-G’MIC-QT-
Arrays és Tiles-Array (Mirrored).
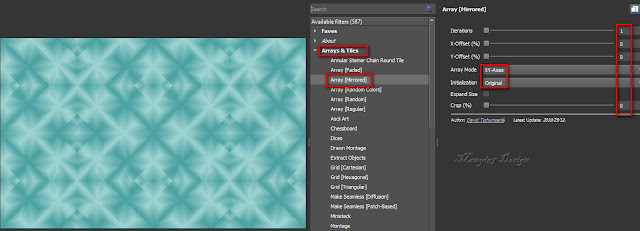
6: Jön, (Effects-Plugins-G’MIC-QT-Testing-Joan Rake-
Deformations-Kaleidoscope Layer Cake).
8: Töltsük be a (Selections-Load /Save Selection-
Load
Selection From Disk..)-(Ditta Selections).
9: Alkalmazzuk,
(Effects-Plugins-Alien Skin-Eyecandy 5:
Impact-Glass).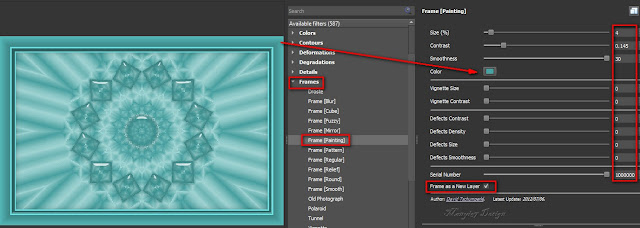
13: Hozzuk be a képet és a keretet is, majd a keretet helyezzük a
képre új rétegként, (Paste-Paste As New Layer).
Impact-Glass).
11: Következik, (Effects-Plugins-GMIC-G’MIC QT-Frames-Frame
(Painting), szín pedig: #4aa1a1, menteni kell a képet.
(Painting), szín pedig: #4aa1a1, menteni kell a képet.
G’MIC QT-Frames-Frame(Painting),
a szín pedig: #4aa1a1,
ismét mented a képet.
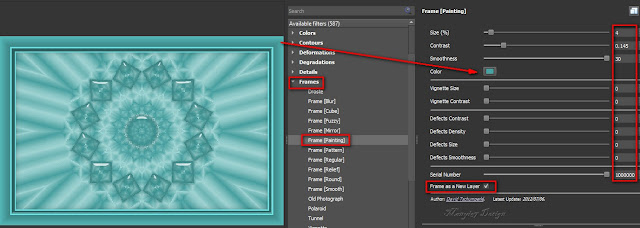
13: Hozzuk be a képet és a keretet is, majd a keretet helyezzük a
képre új rétegként, (Paste-Paste As New Layer).
14: Alkalmazzuk a kereten, (Effects-Plugins-
L
& K-Len K’s palmyre).
15: Egyesítjük a rétegeket, (Merge-Megre Visible).
16: Ismét, (Effects-Plugins-GMIC-G’MIC QT-Frames-Frame
(Painting), itt a szín: #4aa1a1, menteni kell a képet.
(Painting), itt a szín: #4aa1a1, menteni kell a képet.
17: Behozzuk az előbb mentett képet, (Selections-Load /Save
Selection-Load Selection From Disk..)-(Ditta1 Selections).
Selection-Load Selection From Disk..)-(Ditta1 Selections).
19: Kijelölést szüntessük meg, (Select None).
20: Ismét, (Effects-Plugins-G’MIC-QT-Testing-Joan Rake-
Deformations-Kaleidoscope Layer Cake).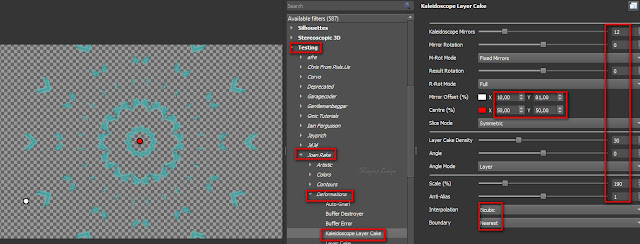
21: Árnyékoljuk, (Effects-Plugins-GMIC-G’MIC QT-Lights és
Shadows-Drop Shadow3d), igen ezt is menteni kell.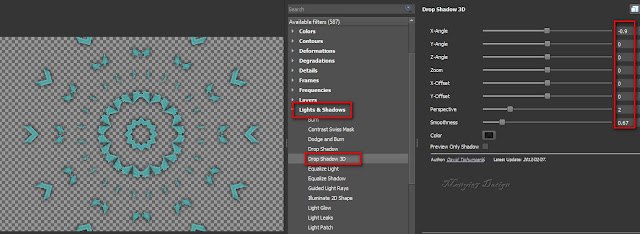
22: Hozzuk be az árnyékot és helyezzük el középső rétegként.
20: Ismét, (Effects-Plugins-G’MIC-QT-Testing-Joan Rake-
Deformations-Kaleidoscope Layer Cake).
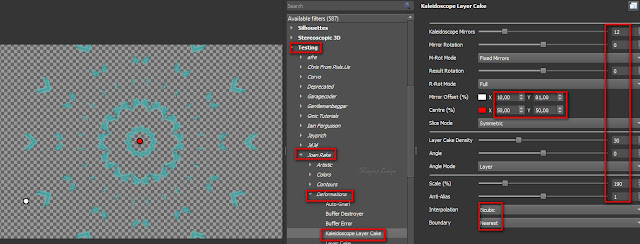
21: Árnyékoljuk, (Effects-Plugins-GMIC-G’MIC QT-Lights és
Shadows-Drop Shadow3d), igen ezt is menteni kell.
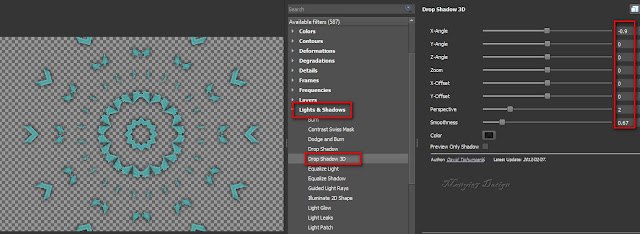
22: Hozzuk be az árnyékot és helyezzük el középső rétegként.
23: Egyesítjük a két felső réteget, (Merge-Megre Down).
24: Jelöljük ki az összes képet, (Selections-Select All).
25: Kijelölést módosítjuk, (Selections-Modify-Contract).
26: Kijelölést fordítsuk meg, (Selections-Invert).
27: Majd nyomjunk a billentyűzeten a törlés gombra egyet.
28: Kijelölést szüntessük meg, (Select
None).
29: Másoljuk és illesszük be a lánykát, helyezzük el jobb
oldalt a modell szerint, ha úgy gondolod akkor a keretnél
oldalt a modell szerint, ha úgy gondolod akkor a keretnél
a lányka alsó részét levághatod most.
30: Éleken erősítünk, (Adjust-Sharpness-Sharpen).
31: Árnyékoljuk, tetszés szerint, én így árnyékoltam.
31: Árnyékoljuk, tetszés szerint, én így árnyékoltam.
32: Az árnyékot megismételtem, csak -3,-3, többi
beállításhoz nem nyúltam.
33: Helyezzük rá még a Ditta feliratot, vagy készítsünk
egy másikat így.
34: Vertor réteget állítsuk át Raster réteggé, és már
formálhatjuk is a szöveget.
formálhatjuk is a szöveget.
35: Árnyékoljuk is, (Effects-3D Effects-Drop Shadow).
36: Árnyékot ismételjük meg, csak -1,-1 a
többi beállítás marad.
37: Egyesítjük a rétegeket, (Merge-Megre All).
38:
Méretezzük át, 900/612, írd rá a nevedet is.
39: Most már el lehet menteni jpg-be.
39: Most már el lehet menteni jpg-be.
Köszönöm, ha itt voltál és elkészítetted a képet.
Bízom, abban hogy tudtál követni,











































Nincsenek megjegyzések:
Megjegyzés küldése