Corel PSP 2020-ban készítettem, 2023.02.01. saját ötlet alapján.
Köszönöm a fordításokat
Köszönöm a fordításokat
Vera Mendes, Sofia, Anja !!
Graphics Plus-Cross Shadow
Eyecandy 5 : Impact-Glass
Minden hozzávaló saját készítésű.
1: Nyissuk ki az alapképet, másoljuk és illesszük be egy új képként.
2: Alkalmazzuk, (Effects-Plugins-G’MIC-QT-Arrays és Tiles-
2: Alkalmazzuk, (Effects-Plugins-G’MIC-QT-Arrays és Tiles-
Array (Faded).
Joan Rake-Deformations-Kaleidoscope
Layer Cake).
4: Tegyük ezt a képet most le az aljára és hozzuk be az
elején használt alapképet.
elején használt alapképet.
5: Fordítsunk a rózsás képen, (Image-Rotate Right),
azt tapasztaljuk, hogy a rózsák állnak, így a jó.
6: Lépjünk a (Layers-Load/SaveMask-Load Mask From Disk)-re.
8: Másoljuk az így elkészült PNG virágunkat, (Copy), most az
előbb az aljára tett képen dolgozunk.
9: Töltsük be a (Selections- Load /Save Selection-
Load
Selection From Disk..) Annarita Selection.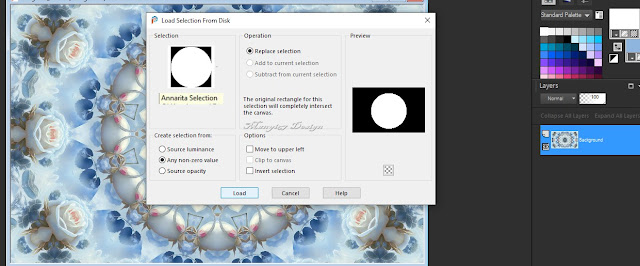
10: Nyissunk egy új réteget, (Layers-New Raster Layer) és
illesszük a kijelölésben, az egerünkben levő virágot, amit
előzőleg Copyztunk. Én kettőször illesztettem be.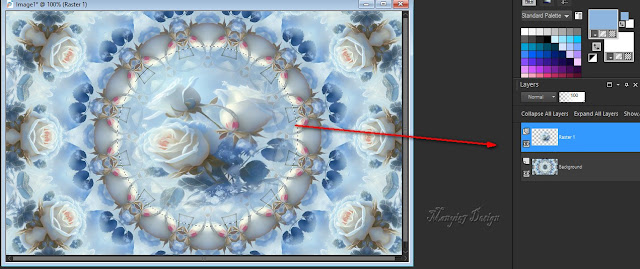
11: Kijelölés még marad, és üveghatás, (Effects-Plugins-
Alien Skin - Eyecandy 5 : Impact-Glass).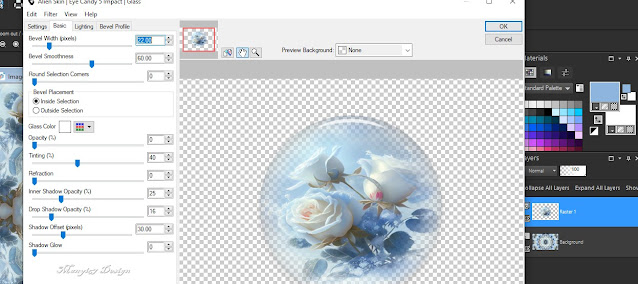
12: Kijelölést szüntessük meg, (Selections-Select-None).
13: A felső rétegnek zárjuk be a szemét és lépjünk
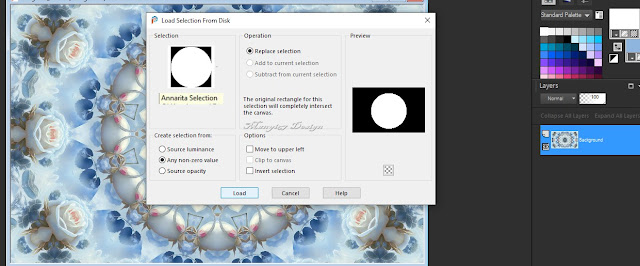
10: Nyissunk egy új réteget, (Layers-New Raster Layer) és
illesszük a kijelölésben, az egerünkben levő virágot, amit
előzőleg Copyztunk. Én kettőször illesztettem be.
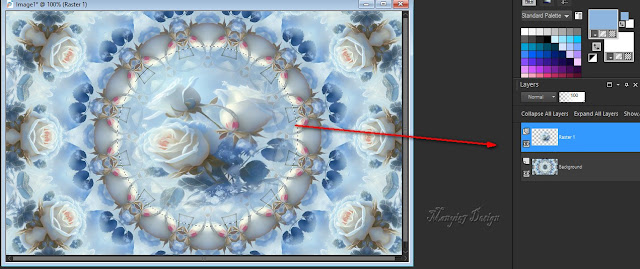
11: Kijelölés még marad, és üveghatás, (Effects-Plugins-
Alien Skin - Eyecandy 5 : Impact-Glass).
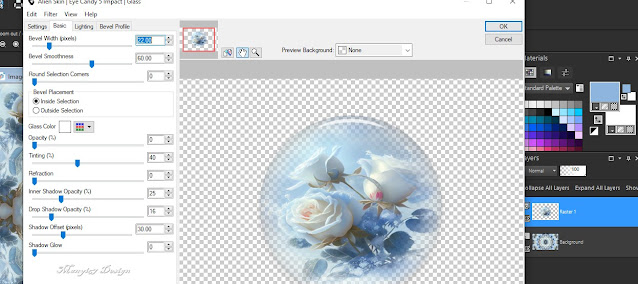
12: Kijelölést szüntessük meg, (Selections-Select-None).
13: A felső rétegnek zárjuk be a szemét és lépjünk
az alsó rétegre.
14: Töltsük be a (Selections- Load /Save Selection-
Load
Selection From Disk..) Annarita1 Selection.
Promote
Selection-To Layer).
16: Mossuk el egy kicsit ezt a réteget, (Adjust-Blur-
16: Mossuk el egy kicsit ezt a réteget, (Adjust-Blur-
Gaussian Blur).
17: Kijelölést szüntessük meg, (Selections-Select-None).
18: Még mindig ezen a rétegen állunk és alkalmazuk, (Effects-
Plugins-GMIC-G’MIC QT-Testing-Lylejk-Lylejk Ripple).
18: Még mindig ezen a rétegen állunk és alkalmazuk, (Effects-
Plugins-GMIC-G’MIC QT-Testing-Lylejk-Lylejk Ripple).
20:
Nyissuk ki a felső réteg szemét.
21: Aktívájuk a vonalzót és jelöljünk ki egy kicsi részt így,
100-130-ig.
21: Aktívájuk a vonalzót és jelöljünk ki egy kicsi részt így,
100-130-ig.
22: Nyissunk egy új réteget, (Layers-New Raster Layer),
színezzük a kijelölt
részt.
23: Kijelölést szüntessük meg, (Selections-
Select-None).
24: Alkalmazzuk, (Effects-Distortion Effects-Wawe).
25:
Ezen a rétegen is, (Effects-Plugins-GMIC-G’MIC QT-Testing-
Joan Rake-Deformations-Kaleidoscope
Layer Cake).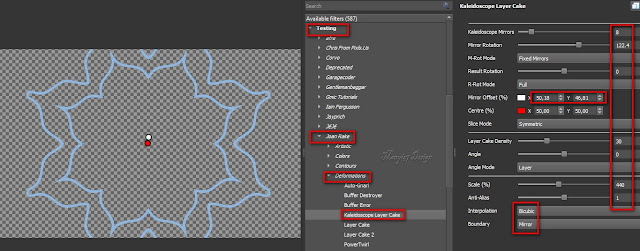
26: Jelöljük ki, a varázspálca segítségével.
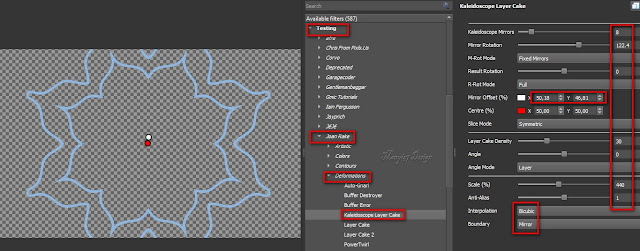
26: Jelöljük ki, a varázspálca segítségével.
27: Ezen a rétegen is alkalmazzuk az üveghatást, (Effects-
Plugins-Alien Skin-Eyecandy 5: Impact-Glass).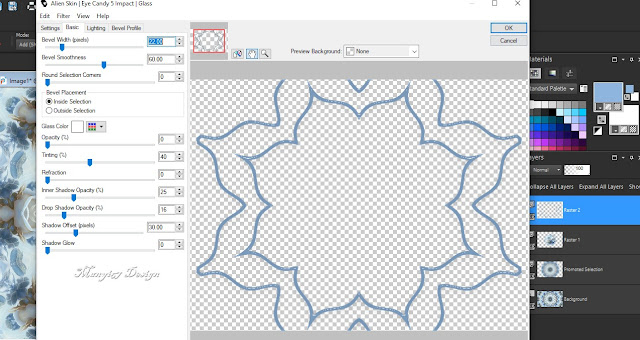
28: Kijelölést szüntessük meg, (Selections-Select-None).
29: Árnyékoljuk is, (Effects-3D Effects-Drop Shadow).
Plugins-Alien Skin-Eyecandy 5: Impact-Glass).
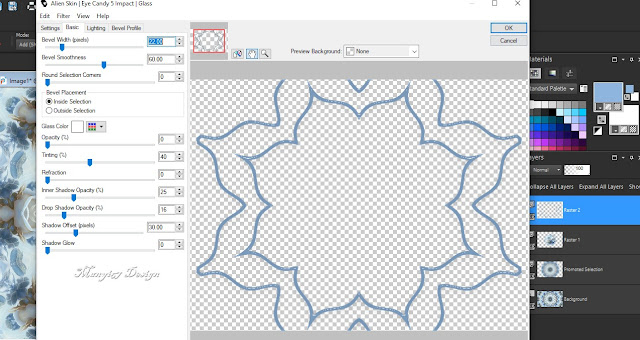
28: Kijelölést szüntessük meg, (Selections-Select-None).
29: Árnyékoljuk is, (Effects-3D Effects-Drop Shadow).
31: Egyesítjük az összes réteget, Merge-Merge All).
32: Következik, (Effects-Plugins-GMIC-G’MIC QT-Frames-
Frame(Painting), a szín pedig: #8eb5de.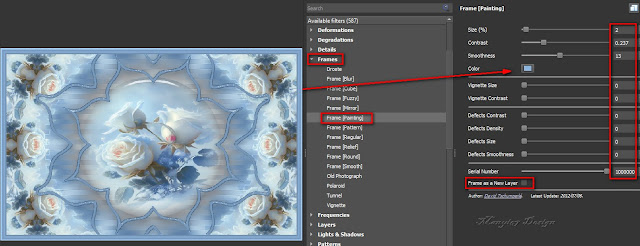
33: Behozzuk a képet és folytassuk a szerkesztését,
keretet adjunk hozzá 40pixelt, de előtte jelöljünk ki
mindent, (Selections-Select All).
34: Kijelölést fordítsuk meg, (Selections-Invert).
35: Alkalmazzuk, (Effects-Plugins-Graphics Plus-
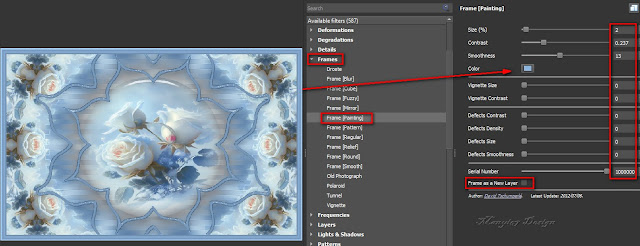
33: Behozzuk a képet és folytassuk a szerkesztését,
keretet adjunk hozzá 40pixelt, de előtte jelöljünk ki
mindent, (Selections-Select All).
34: Kijelölést fordítsuk meg, (Selections-Invert).
35: Alkalmazzuk, (Effects-Plugins-Graphics Plus-
Cross Shadow).
37: Árnyékoljuk is, (Effects-3D Effects-Drop Shadow).
38: Árnyékot ismételjük meg, csak -3,-3 a
többi beállítás marad.
39: Kijelölést szüntessük meg,
(Selections-Select-None).
40: Másoljuk és illesszük be a lánykát, helyezzük el
jobbra, a modell szerint.
41: Éleken erősítünk, (Adjust-Sharpness-Sharpen).
42: Árnyékoljuk a 37-38-as lépés szerint.
43: Egyesítjük az összes réteget, Merge-Merge All).
43: Egyesítjük az összes réteget, Merge-Merge All).
44:
Ismételjük meg, (Effects-Plugins-GMIC-G’MIC QT-





























































Nincsenek megjegyzések:
Megjegyzés küldése