Gmic Plugins-X86-2,9,7 vezió
Hozzávalók itt:
Hozzávalók itt:
Női tube, virág és a táj png netről, alkotója
ismeretlen, de ha te
készítetted akkor írjál és odaírom a nevedet.
Ezeket, a színeket alkalmazom:
1: Színpalettán az
előtér színe: kék.
háttér: zöld.
2: Nyissunk egy
700/700 pixeles üres lapot,
színezzük gradient-tel ki).
színezzük gradient-tel ki).
3:
Másoljuk és illesszük be a virágomat.
4: Egyesítjük a rétegeket, (Merge-Merge Visible).
5: Jön, (Effects-Plugins-G’MIC-QT-Deformations-
Comformal Maps).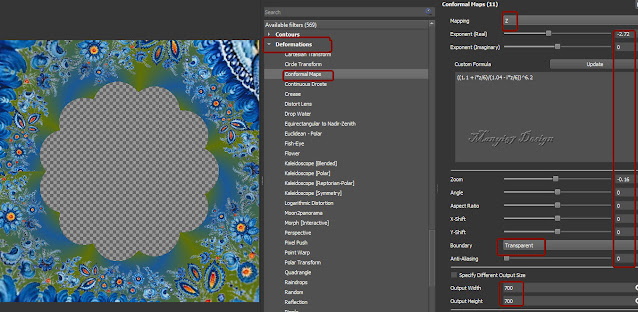
6: Nyissunk egy 800/500 pixel üres lapot, jelöljük ki,
(Selections-Select All).
7: Másoljuk és illesszük be az eddig képszült képet.
8: Kijelölést szüntessük meg, (Select None).

4: Egyesítjük a rétegeket, (Merge-Merge Visible).
5: Jön, (Effects-Plugins-G’MIC-QT-Deformations-
Comformal Maps).
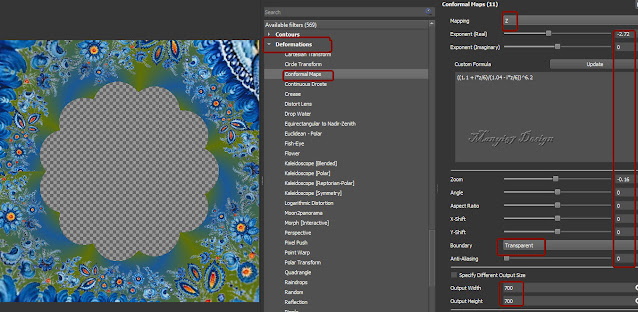
6: Nyissunk egy 800/500 pixel üres lapot, jelöljük ki,
(Selections-Select All).
7: Másoljuk és illesszük be az eddig képszült képet.
8: Kijelölést szüntessük meg, (Select None).
9: Varázspálcával katt a kép közepére, (
Selections-
Modyfi-Select-Selection-Borders).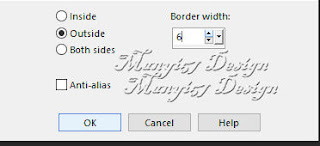
10: Kijelölést színezzük ki, kék színnel.
11: Jön, (Effects-3D Effects-Inner Bevel).
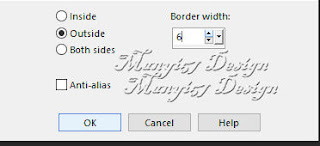
10: Kijelölést színezzük ki, kék színnel.
11: Jön, (Effects-3D Effects-Inner Bevel).
13: Új réteget hozzunk be, (Layers-New
Raster Layer).
14: Színezzük ki, kékre, helyezzük az aljára,
(Layers-Arranga-Move Down.
(Layers-Arranga-Move Down.
15:
Lépjünk a felső rétegre, adjunk neki árnyékot, (Effects-
Plugins-GMIC-G’MIC QT-Lights és Shadows-Drop Shadow3d).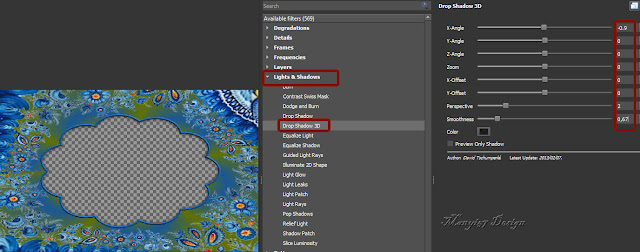
16: Hozzuk be az árnyékot és másoljuk a két réteg közé be.
Plugins-GMIC-G’MIC QT-Lights és Shadows-Drop Shadow3d).
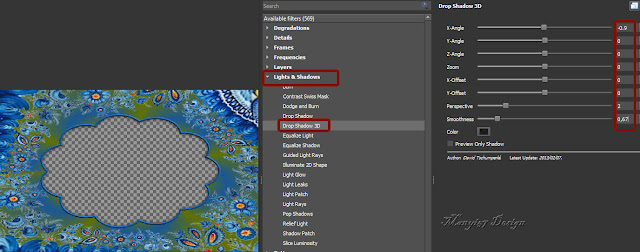
16: Hozzuk be az árnyékot és másoljuk a két réteg közé be.
17:
Lépjünk a felső rétegre és katt a varázspálcával a közepébe.
18: Egy új réteget hozzunk be és helyezzük el az
árnyék alatti rétegnek.
18: Egy új réteget hozzunk be és helyezzük el az
árnyék alatti rétegnek.
19: Másoljuk és illesszük be a tájképet, kijelölést
szüntessük meg, (Select-None).
20: Egyesítjük a rétegeket, (Merge-Merge Visible).
20: Egyesítjük a rétegeket, (Merge-Merge Visible).
21: Következik, (Effects-Plugins-GMIC-G’MIC QT-
Frames-Frame(Blur).
Frames-Frame(Blur).
Rendering-Image Object).
23: Hozzuk be a kockát, méretezzük át 60%-ra.
24: Másoljuk és illesszük a képre, tegyünk a
helyére, jobbra.
25: Élek erősítése, (Adjust-Sharpness-
Sharpen More).
Sharpen More).
26: Adunk
neki árnyékot az (Effects-
3D Effects-Drop Shadow).
27: Ismételjük meg a 26. lépést, csak -3.-3,
többi beállítás marad.
28: Másoljuk és illesszük be a lánykát.
többi beállítás marad.
28: Másoljuk és illesszük be a lánykát.
29: Tegyük a helyére, (Effects-
Image effect-Offset).
30:
Élek kiemelése az (Adjust-
Sharpness- Sharpen).
Sharpness- Sharpen).
31: Adunk neki árnyékot az (Effects-
3D Effects-Drop Shadow), ízlés szerint.
32:
Egyesítjük a rétegeket, (Merge-Merge All).
33: Végül, (Effects-Plugins-GMIC-G’MIC QT-


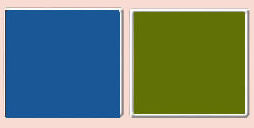






























Nincsenek megjegyzések:
Megjegyzés küldése