Corel PSP 2018-ban készítettem, 2022.01.28. saját ötlet alapján.
Plugins:
Flaming Pear-Flexify2
Gmic Plugins-X86-2,9,7 verzió
Hozzávalók itt:
Gmic Plugins-X86-2,9,7 verzió
Hozzávalók itt:
Női tube és a táj png netről, alkotója
ismeretlen, de ha te
készítetted akkor írjál és odaírom a nevedet.
1: Színpalettán az előtér színe: fehér,
háttér szín: #0061ff.
2: Selectionsos fájt helyezzük a PSP Selection
mappájaba.
2: Selectionsos fájt helyezzük a PSP Selection
mappájaba.
3: Nyissunk egy 800/500 pixeles üres
lapot,
színezzükezzel a gragient-tel ki
4: Következik, (Effect-Texture Effect-Weave).5: Alkalmazzuk,
(Effects-Plugins-Flaming Pear-Flexify2).
6: Élek erősítése, (Effects-Edge effects-Enhance).
7: Most pedig töltsük be a (Selections-Load /
Save Selection-Load
Selection From Disk..)-ket.. 8: Billentyűzetem nyomjunk a törlés gombra.
9: Kijelölés marad, hozzunk be egy új réteget,
(Layers-New Raster Layer).
10: Vigyük az új réteget egy szintel lejjebb,
(Layers-Arrage-Move Down).
9: Kijelölés marad, hozzunk be egy új réteget,
(Layers-New Raster Layer).
10: Vigyük az új réteget egy szintel lejjebb,
(Layers-Arrage-Move Down).
11: Az üres réteget állunk,
másoljuk, majd
illesszük kijelölésbe a tájat.
illesszük kijelölésbe a tájat.
13: A tájképet méretezzük
át 115%-ra.
14: Ismét hozzunk be egy új réteget és helyezzük el
legalsó rétegnek, majd színezzük ki #bbd7ff.
legalsó rétegnek, majd színezzük ki #bbd7ff.
15: Lépjünk a legfelső rétegre és árnyékoljuk,
(Effects-Plugins-GMIC-G’MIC QT-Lights és Shadows-
Drop Shadow3d).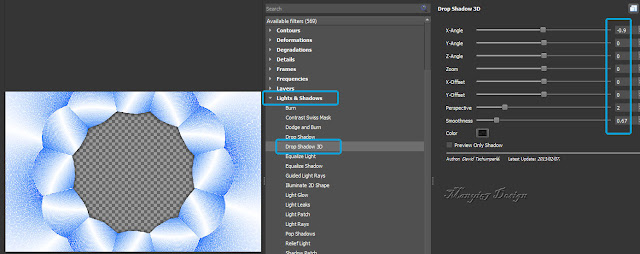
16: Hozzunk be az árnyékot, másoljuk és illesszük be a
felső réteg alá.
(Effects-Plugins-GMIC-G’MIC QT-Lights és Shadows-
Drop Shadow3d).
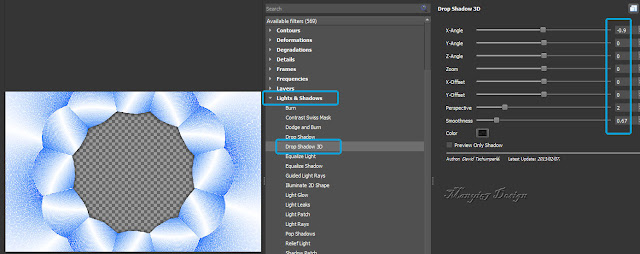
16: Hozzunk be az árnyékot, másoljuk és illesszük be a
felső réteg alá.
18: Alkalmazzuk, (Effects-Plugins-GMIC-G’MIC
QT-
Frames-Frame(Painting).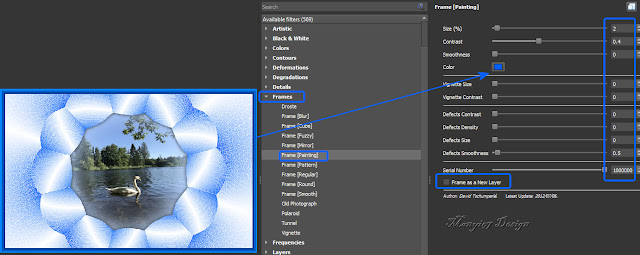
19: Következik, (Effects-Plugins-GMIC-G’MIC QT-Frames-Frame(Blur).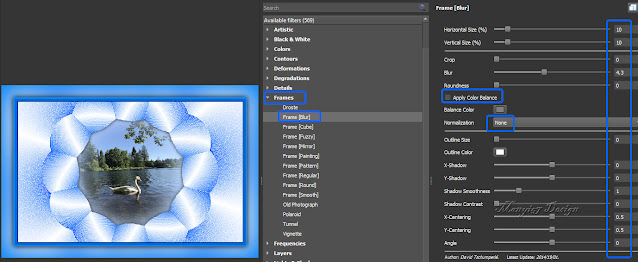
20: Másoljuk és illesszük be a lánykát, vigyünk a helyére,
( Effects-Image Effects-Offset).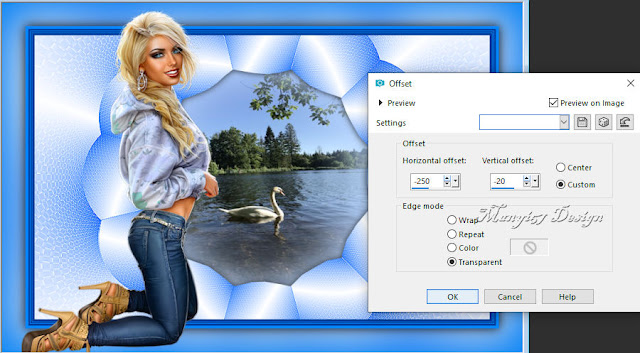
21: Élek kiemelése az (Adjust-Sharpness-Sharpen).
22: Adunk neki árnyékot, (Effects-3D Effects-Drop Shadow.
Frames-Frame(Painting).
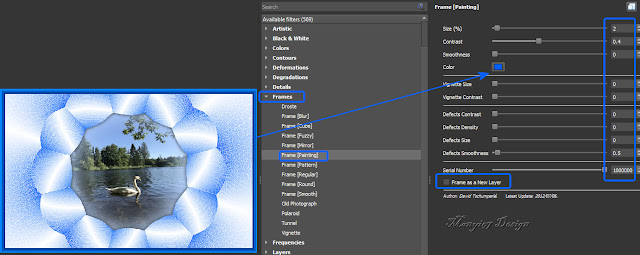
19: Következik, (Effects-Plugins-GMIC-G’MIC QT-Frames-Frame(Blur).
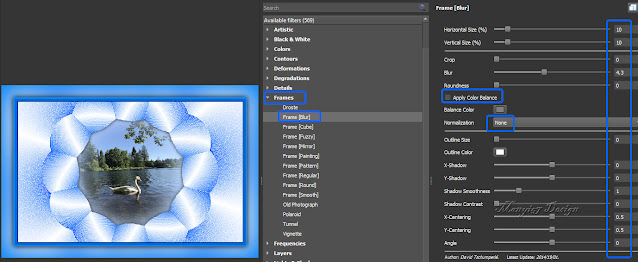
20: Másoljuk és illesszük be a lánykát, vigyünk a helyére,
( Effects-Image Effects-Offset).
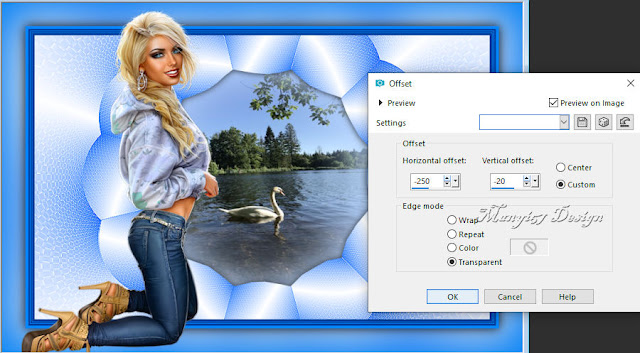
21: Élek kiemelése az (Adjust-Sharpness-Sharpen).
22: Adunk neki árnyékot, (Effects-3D Effects-Drop Shadow.
csak -3,-3, többi beállítás marad.
24: Másoljuk és illesszük be a virágot,
helyezzük el jobbra.
25: Élek kiemelése az (Adjust-Sharpness-
Sharpen More).
26: Adunk neki árnyékot, (Effects-3D Effects-
Drop Shadow, 22-23.lépés szerint.
27: Egyesítjük a réteget, (Merge-Merge All.
28: Ismét, (Effects-Plugins-GMIC-G’MIC QT-
24: Másoljuk és illesszük be a virágot,
helyezzük el jobbra.
25: Élek kiemelése az (Adjust-Sharpness-
Sharpen More).
26: Adunk neki árnyékot, (Effects-3D Effects-
Drop Shadow, 22-23.lépés szerint.
27: Egyesítjük a réteget, (Merge-Merge All.
28: Ismét, (Effects-Plugins-GMIC-G’MIC QT-


























Nincsenek megjegyzések:
Megjegyzés küldése