Köszönöm Byllina Billynek az Olaszra való fordítást.
Alien Skin - Eyecandy 5: Impact
Gmic Plugins-X86-2,9,7 verzió
Hozzávalók itt:
Gmic Plugins-X86-2,9,7 verzió
Hozzávalók itt:
Női tube és a dísz png netről, alkotója
ismeretlen, de ha te
készítetted akkor írjál és odaírom a nevedet, táj saját.
1: Színpalettán az előtér színe: fekete,háttér szín: #820d03.
2: Nyissunk egy 800/500 pixeles üres
lapot,színezzük ezzel a Gradient-tel ki.
3:
Következik, (Effects-Reflection Effects-Feedback).
4: Állítsuk át, Selection Tool (S)-Circle).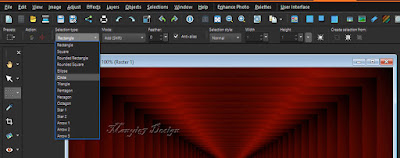
5: Eszközpalettán megkeressük a Warp Brush,
ezzel a beállítással.
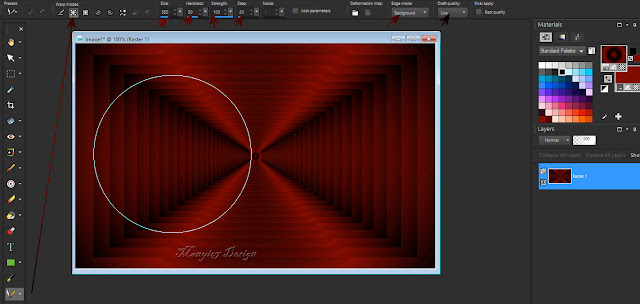
6: Addig bővítjük ezt a kört míg ezt nem látjuk.
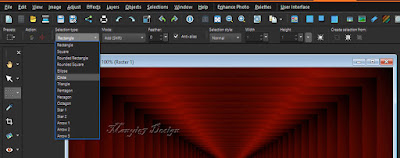
5: Eszközpalettán megkeressük a Warp Brush,
ezzel a beállítással.
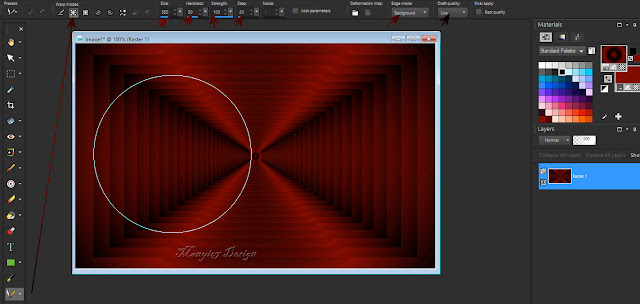
6: Addig bővítjük ezt a kört míg ezt nem látjuk.
8: Ismét kört készítünk, kb. akkorát hogy szépen
simuljon a kör közepén.
simuljon a kör közepén.
9: Egy új réteget hozzunk be, (Layers-New Raster Layer).
10: Másoljuk és illesszük a tájat kijelölésünkbe.
11: Kijelölés marad, alkalmazzuk, (Effects-Plugins-
Alien Skin - Eyecandy 5: Impact-Glass).
10: Másoljuk és illesszük a tájat kijelölésünkbe.
11: Kijelölés marad, alkalmazzuk, (Effects-Plugins-
Alien Skin - Eyecandy 5: Impact-Glass).
egy
kicsit igazítani kell, most tedd meg.
Frames-Frame(Painting).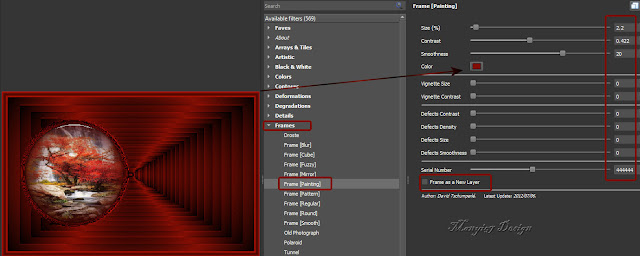
15: Jelöljük ki a képet, ( Selections All), adjunk hozzá
keretet 40pixelt #820d03.
16: Kijelölést fordítsuk meg, (Select Invert).
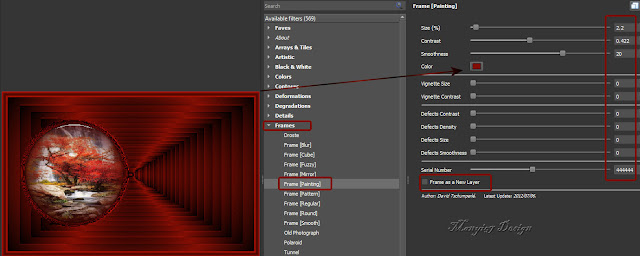
15: Jelöljük ki a képet, ( Selections All), adjunk hozzá
keretet 40pixelt #820d03.
16: Kijelölést fordítsuk meg, (Select Invert).
17: Színezzük az elején készült Gradient-tel ki.
18: Ismét fordítsuk meg a kijelölést, (Select Invert).
19: Árnyékoljuk, (Effects-3D Effects-Drop Shadow).
18: Ismét fordítsuk meg a kijelölést, (Select Invert).
19: Árnyékoljuk, (Effects-3D Effects-Drop Shadow).
csak -3,-3, többi beállítás marad.
21: Kijelölést szüntessük meg, (Select None).
21: Kijelölést szüntessük meg, (Select None).
22: Másoljuk és illesszük be, (díszem 1),
marad a helyén.
marad a helyén.
23: Másoljuk és illesszük be a (díszem)-met és
helyezzük a körre.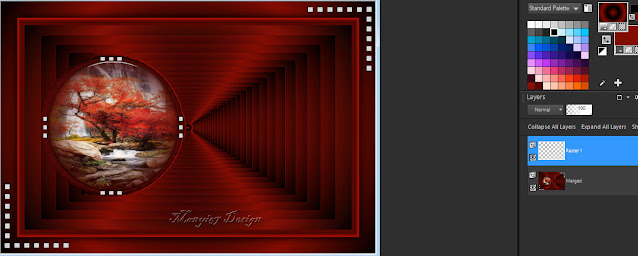
24: Másoljuk és illesszük be a lánykát, helyezzük el jobbra,
(Effects- Image Effects-Offset).
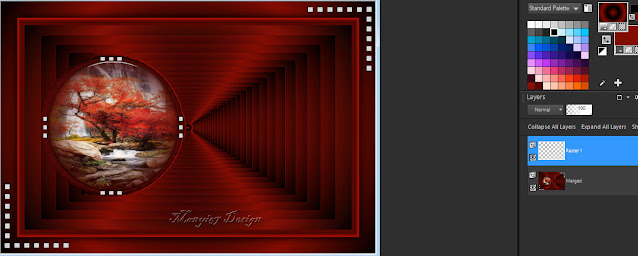
24: Másoljuk és illesszük be a lánykát, helyezzük el jobbra,
(Effects- Image Effects-Offset).
25: Élek kiemelése az (Adjust-Sharpness-Sharpen).
26: Adunk neki árnyékot, (Effects-3D Effects-Drop Shadow),
19-20 lépés szerint.
27: Egyesítjük a réteget, (Merge-Merge All.
28: Ismét, (Effects-Plugins-GMIC-G’MIC QT-
Frames-Frame(Painting).
26: Adunk neki árnyékot, (Effects-3D Effects-Drop Shadow),
19-20 lépés szerint.
27: Egyesítjük a réteget, (Merge-Merge All.
28: Ismét, (Effects-Plugins-GMIC-G’MIC QT-
Frames-Frame(Painting).
















































Nincsenek megjegyzések:
Megjegyzés küldése