Corel PSP 2018-ban készítettem, 2022.01.10. saját ötlet alapján.
Plugins:
Gmic Plugins-X86-2,9,7 verzió
Hozzávalók itt:

Hozzávalók itt:

Női tube, háttér és a táj png netről, alkotója
ismeretlen, de ha te
készítetted akkor írjál és odaírom a nevedet.
1: Színpalettán az előtér színe: #cc2924, háttér: #956b4e.
2: Nyissunk egy 700/700 pixeles üres
lapot,
jelöljük ki, (Selections-Select All).
3: Másoljuk és illesszük a kijelölésben
háttér képet.
4: Kijelölést szüntessük meg, (Select-None).
5: Alkalmazzuk
az (Effects-Plugins-GMIC-G’MIC QT-
Arrays és Tiles-Annular Steiner Shair Round
Tile).
6: Ismét az (Effects-Plugins-GMIC-G’MIC
QT-Arrays és Tiles-
Annular Steiner Shair Round Tile), és még egyszer
Annular Steiner Shair Round Tile), és még egyszer
hogy három
sor kiskör legyen körben.
7: Újra a (Effects-Plugins-GMIC-G’MIC QT-Arrays és
Tiles-
Annular Steiner Shair Round Tile) és a beállítás.
Annular Steiner Shair Round Tile) és a beállítás.
Lights és Shadows-Drop Shadow3d-t.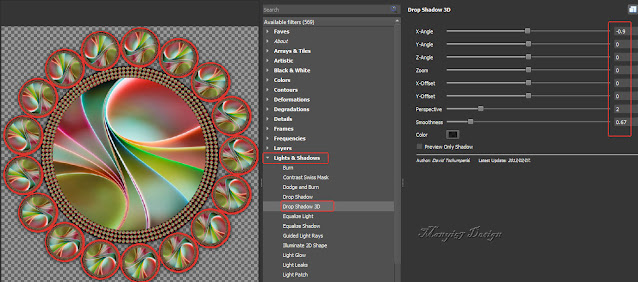
9: Hozzunk be egy új réteget, (Layers-New Raster Layer).
10: Vigyük az aljára és színezzük ki #da362d.
11: Hozzuk be az árnyékot, másoljuk a kettő réteg közé.
12: Egyesítjük a rétegeket, (Merge-Merge Visible).
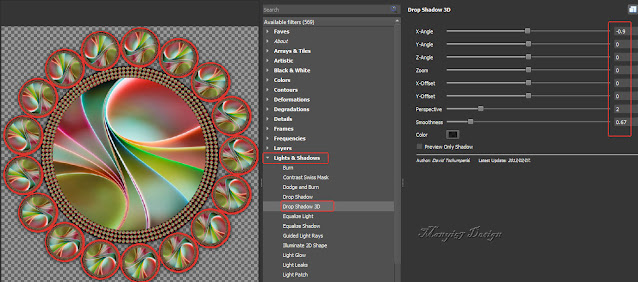
9: Hozzunk be egy új réteget, (Layers-New Raster Layer).
10: Vigyük az aljára és színezzük ki #da362d.
11: Hozzuk be az árnyékot, másoljuk a kettő réteg közé.
12: Egyesítjük a rétegeket, (Merge-Merge Visible).
13: Ismét a (Effects-Plugins-GMIC-G’MIC
QT-Arrays és Tiles-
Annular Steiner Shair Round Tile). Úgy hogy három
sor legyen körben.
Annular Steiner Shair Round Tile). Úgy hogy három
sor legyen körben.
19: Hozzunk be egy új réteget, (Layers-New Raster Layer).
20:
Vigyük az aljára és színezzük ki #956b4e.
21:
Lépjünk a felső rétegre a varázspálcával katt a közepére.
22: Hozzunk be egy új réteget, (Layers-New Raster Layer),
22: Hozzunk be egy új réteget, (Layers-New Raster Layer),
helyezzük el középső
rétegnek, másoljuk és illesszük be a tájat.
23: Kijelölést szüntessük meg, (Select-None).
24: Lépjünk a felső rétegre, adjunk neki árnyékot, (Effects-
Plugins-GMIC-G’MIC
QT-Lights és Shadows-
Drop Shadow3d), 8. lépés szerint.
Drop Shadow3d), 8. lépés szerint.
25: Hozzuk be az árnyékot és helyezzük a második rétegnek.
26: Egyesítjük
a rétegeket, (Merge-Merge Visible).
27: Most pedig, (Effects-Plugins-GMIC-G’MIC QT-
Frames-Frame(Painting).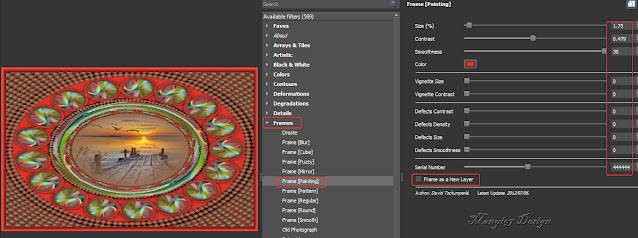
28: Adjunk hozzá keretet 40pixelt, varázspálcával jelöljük ki,
másoljuk és illesszük be a háttér képet.
27: Most pedig, (Effects-Plugins-GMIC-G’MIC QT-
Frames-Frame(Painting).
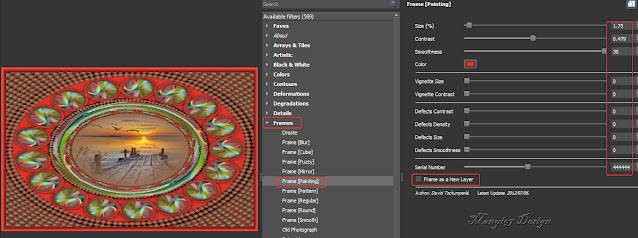
28: Adjunk hozzá keretet 40pixelt, varázspálcával jelöljük ki,
másoljuk és illesszük be a háttér képet.
29: Tükrözzük meg, (Image Mirror-Mirror Horizontal).
30: Mossunk el, (Adjust-Blur-Gaussian Blur).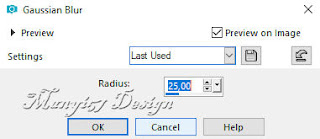
31: Alkalmazzuk, (Effects-Texture Effects-Blinds).
30: Mossunk el, (Adjust-Blur-Gaussian Blur).
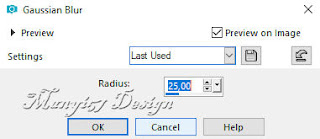
31: Alkalmazzuk, (Effects-Texture Effects-Blinds).
32: Kijelölést szüntessük meg, (Select-None)
33: Másoljuk és illesszük be a lányt.
34: Tegyük a helyére, (Effects-Image effect-Offset).
33: Másoljuk és illesszük be a lányt.
34: Tegyük a helyére, (Effects-Image effect-Offset).
35: Élek
kiemelése az (Adjust-Sharpness-
Sharpen).
36: Adunk neki árnyékot az (Effects-3D Effects-
Drop Shadow), ízlés szerint.
37: Egyesítsük a rétegeket, (Merge-Merge All(Flatten).
36: Adunk neki árnyékot az (Effects-3D Effects-
Drop Shadow), ízlés szerint.
37: Egyesítsük a rétegeket, (Merge-Merge All(Flatten).
38: Majd az (Effects-Plugins-GMIC-G’MIC
QT-




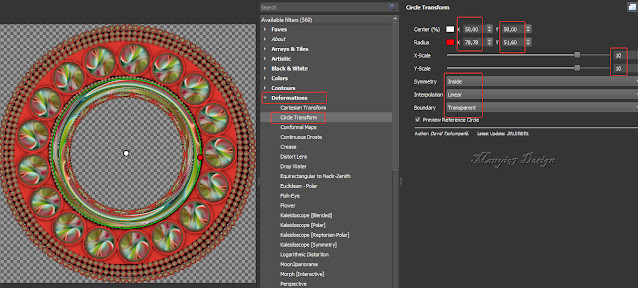




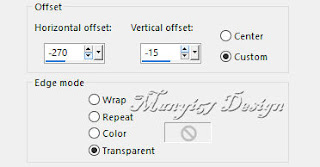





.jpg)
.jpg)












Nincsenek megjegyzések:
Megjegyzés küldése