Corel PSP 2020-ban készítettem, 2023. 03. 27. saját
ötlet alapján.
Köszönöm a Fancia fordítás Cloclo!!
Köszönöm a Fancia fordítás Cloclo!!
Plugins:
Hozzávalók itt:
Katt
a képre és eredeti méretben találod.
Női tube png netről, alkotója ismeretlen,
de ha te készítetted
akkor írjál és odaírom a nevedet,
Díszem és a virág saját készítés, Manyi
Vector Marina is
saját készítés.
0: A képszerkesztő Preset Shapes mappájában helyezzük el amit
a Preset Shepesben találsz a hozzávalónál találod meg. Ha
Rectangle nincs benne akkor nem fog működni a Manyi Vector Marina Spript.
1: Helyezzük a Manyi Vector Marina Spriptset és a Vektor Tubét a PSP Scripts Restricted
mappájába.
2: Képszerkesztő megnyitása után Exortáljuk be az
apró díszemet, amelyik tetszik.
4: Nyissunk egy 800/500 pixeles üres lapot,
színezzük Gradient-tel ki.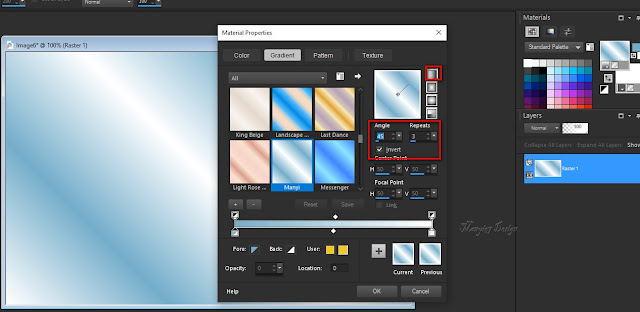
5: Következik, (Adjust-Blur-Gaussian Blur).
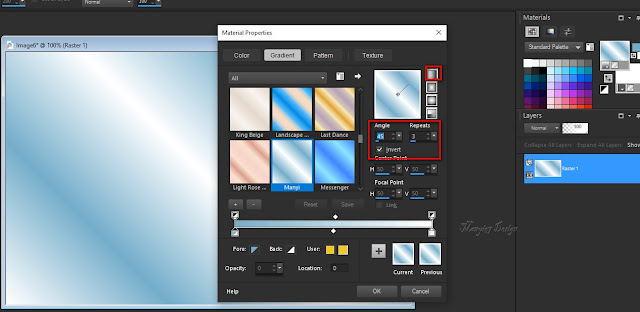
5: Következik, (Adjust-Blur-Gaussian Blur).
6: Keretezzük be, (Image-Add Borders), 2pixel #74adca,
2pixel fehér, 2pixel #74adca.
7: Jön, (Effects-Plugins-GMIC-G’MIC QT-Frames-
Frame(Painting), #74adca.
2pixel fehér, 2pixel #74adca.
7: Jön, (Effects-Plugins-GMIC-G’MIC QT-Frames-
Frame(Painting), #74adca.
8:
Behozzuk a képet, (Effects-Plugins-GMIC-G’MIC QT-
Frames-Frame(Blur).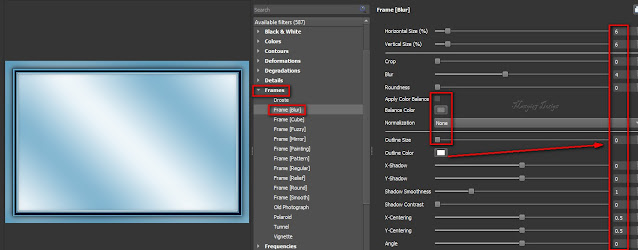
9: Ismét, (Effects-Plugins-GMIC-G’MIC QT-Frames-
Frame(Painting), #74adca.
Frames-Frame(Blur).
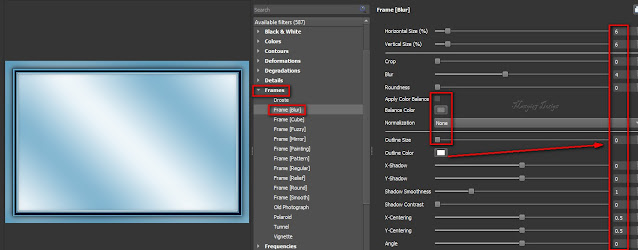
9: Ismét, (Effects-Plugins-GMIC-G’MIC QT-Frames-
Frame(Painting), #74adca.
11: Varázspálca segítségével jelöljük ki a közép
részt,
katt a közepére.
12: Új réteget hozzunk be, (Layers New Raster Layer),
katt a közepére.
12: Új réteget hozzunk be, (Layers New Raster Layer),
színezzük a kijelölt
részt #74adca.
13: Ismét új réteget hozzunk be, színezzük fehérre.
14: Kijelölést szüntessük meg, (Select None).
15: Aktiváljuk a maszkot, (Layer-New Maszk Layer-
From Image).
16: Egyesítjük a szokott módom, (Merge-Merge Group).
17: Egyesítjük az összes réteget, (Merge-Merge Visible).
15: Aktiváljuk a maszkot, (Layer-New Maszk Layer-
From Image).

16: Egyesítjük a szokott módom, (Merge-Merge Group).
17: Egyesítjük az összes réteget, (Merge-Merge Visible).
18: Megkeressük Picture Tube Toolt azon belül a díszemet,
amit az elején
betettél.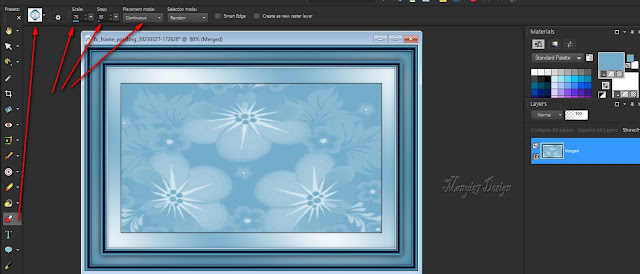
19: Tegyük ki a View-Toolbars-Scriptet az képszerkesztőbe.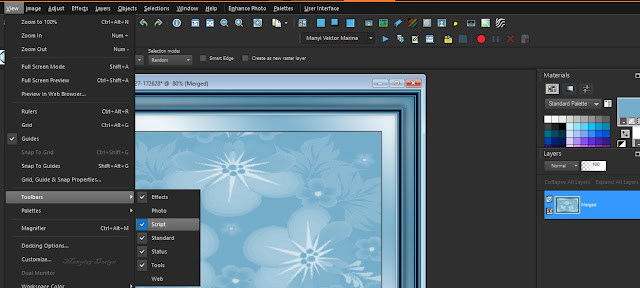
20: Ha minden beállítás jó akkor keressük meg a Manyi Vektor
Marina Scriptet.
21: Ha a beállítás még mindig ez, akkor nyomjunk a kék nyílra.
Ha mégse lenne jó, akkor másolt a 2 png képet be ide.
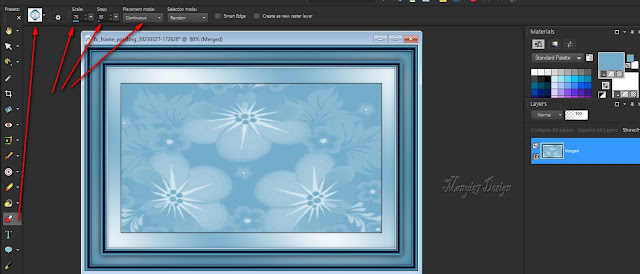
19: Tegyük ki a View-Toolbars-Scriptet az képszerkesztőbe.
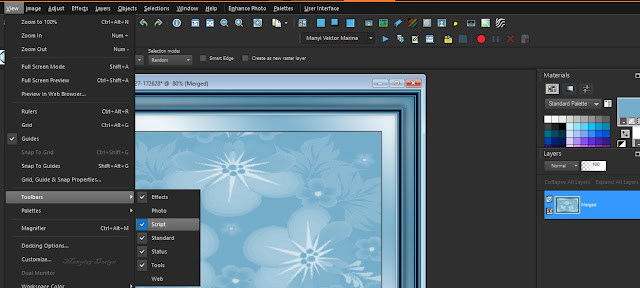
20: Ha minden beállítás jó akkor keressük meg a Manyi Vektor
Marina Scriptet.

21: Ha a beállítás még mindig ez, akkor nyomjunk a kék nyílra.
Ha mégse lenne jó, akkor másolt a 2 png képet be ide.
22: Ha megjelenik ez az ablak egyszerűen okézd le és hadjad dolgozni.23: A Vektor réteget most már törölheted, és a díszt
helyezd el
úgy hogy a vonalon legyen.
24: Árnyékoljuk, (Effects-3D Effects-Drop Shadow),
árnyék színe: #142934.
25: Az árnyékot ismételjük meg, csak -1,-1, többi beállítás marad.
26: Katt a képre, (Copy Merged) és illesztd be új rétegként,
(Paste-Paste as New Layer).
26: Katt a képre, (Copy Merged) és illesztd be új rétegként,
(Paste-Paste as New Layer).
be a kijelölésbe a virágomat.
28: Kijelölést szüntessük meg, (Select None),
méretezzük át
25%-ra, ezt a réteget.
29: Helyezzük el a modell szerint jobbra,
(Effects-
Image-Effects-Offset).
30: Duplázzuk meg, Layers-Duplicate), tükrözzük is,
(Image-Mirror-Mirror Horizontal).
31: Egyesítjük réteg alatt, Merge-Merge Down).
32: Árnyékoljuk, (Effects-3D Effects-Drop Shadow).
33: Az árnyékot ismételjük meg, csak -3,-3, többi beállítás marad.
34: Másoljuk és illesszük be a lánykát, helyezzük el,
(Effects-Image Effects-Offset).
34: Másoljuk és illesszük be a lánykát, helyezzük el,
(Effects-Image Effects-Offset).
36: Adunk neki árnyékot az (Effects-3D Effects-
Drop Shadow), 32-33 lépés szerint.
37:
Egyesítjük a rétegeket, (Merge-Merge All).
38: Méretezzük át, 900/610, írd rá a nevedet is.
39: Most már el lehet menteni jpg-be.
Köszönöm, ha itt volnál és elkészítetted a képet.
Bízom abban hogy neked is tetszett e lecke,
tudtál követni, kellemes ünnepeket kívánok.
Várlak máskor is szeretettel.
39: Most már el lehet menteni jpg-be.
Köszönöm, ha itt volnál és elkészítetted a képet.
Bízom abban hogy neked is tetszett e lecke,
tudtál követni, kellemes ünnepeket kívánok.
Várlak máskor is szeretettel.



















.jpg)





















.jpg)



Nincsenek megjegyzések:
Megjegyzés küldése