Corel PSP 2020-ban készítettem, saját ötlet alapján
2023.03.26.
Köszönöm Cloclo a Francia fordítást!!
Köszönöm Cloclo a Francia fordítást!!
Plugins:
Katt
a képre és eredeti méretben találod.
Női tube és a táj saját, Maszk VaZsu és
Franciemargot
munkáját dícséri.
1: Színpalettán az előtér színe: #88a8da, háttér szín: #ffffff.
2: Nyissunk egy 800/500 pixeles üres lapot,
színezzük #88a8da.
3: Alkalmazzuk, (Adjuk-Add/Remove Noise-Add Noise).
1: Színpalettán az előtér színe: #88a8da, háttér szín: #ffffff.
2: Nyissunk egy 800/500 pixeles üres lapot,
színezzük #88a8da.
3: Alkalmazzuk, (Adjuk-Add/Remove Noise-Add Noise).
4: Új réteget hozzunk be, (Layers-New Raster Layer),
színezzük fehérrel ki..
5: Aktiváljuk a Vazsu maszkot, (Layer-New Maszk Layer-
5: Aktiváljuk a Vazsu maszkot, (Layer-New Maszk Layer-
From Image).
7: Lépjük az alsó rétegre, másoljuk és illesszük be a
tájképet,
helyezzük el balra.
8: Most duplázzuk meg a tájképet, a másolatot helyezzük el jobbra
úgy, hogy mind három kockában legyen belőle.
úgy, hogy mind három kockában legyen belőle.
kis ablak közepét.
10: Lépjünk az alatta lévő rétegre, fordítsuk meg a kijelölést,
(Select-Invert), nyomjunk a törlés gombra egyet.
(Select-Invert), nyomjunk a törlés gombra egyet.
12: Itt alkalmazzuk, (Effects-Plugins-Alien Skin-
Eyecandy
5 Impact-Glass).
14: Lépjünk a legfelső rétegre és árnyékoljuk, (Effects-Plugins-
GMIC-G’MIC QT-Lights és Shadows-Drop Shadow3d).
15: Hozzuk be, másoljuk és illesszük be az árnyékot a maszk réteg
alá, helyezzük is el, ( Effects-Image Effects-Offset).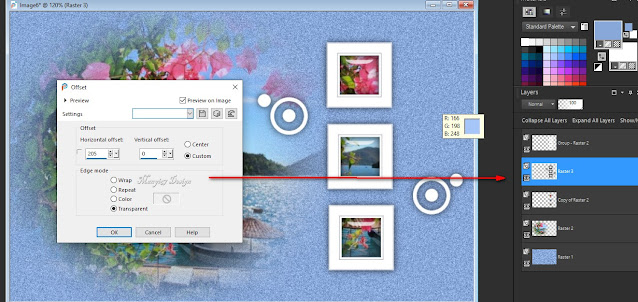
16: Lépjünk a legalsó rétegre, hozzunk be egy új réteget, (Layers-
New Raster Layer), színezzük ki #ffffff.
17: Aktiváljuk a marque 379 maszkot, (Layer-New Maszk Layer-
From Image).

15: Hozzuk be, másoljuk és illesszük be az árnyékot a maszk réteg
alá, helyezzük is el, ( Effects-Image Effects-Offset).
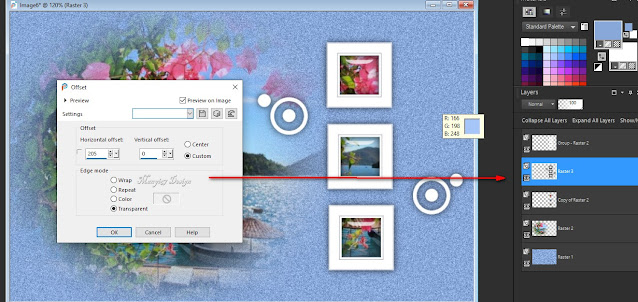
16: Lépjünk a legalsó rétegre, hozzunk be egy új réteget, (Layers-
New Raster Layer), színezzük ki #ffffff.
17: Aktiváljuk a marque 379 maszkot, (Layer-New Maszk Layer-
From Image).
19: Duplázzuk meg ezt a réteget és egyesítjük réteg alatt,
(Merge-Merge Down).
20: Vigyük a helyére, (Effects.Image Effects-Offset).
(Merge-Merge Down).
20: Vigyük a helyére, (Effects.Image Effects-Offset).
22: Következik,
(Effects-Plugins-GMIC-G’MIC QT-
Frames-Frame(Painting), #88a8da.
Frames-Frame(Painting), #88a8da.
Frames-Frame(Blur).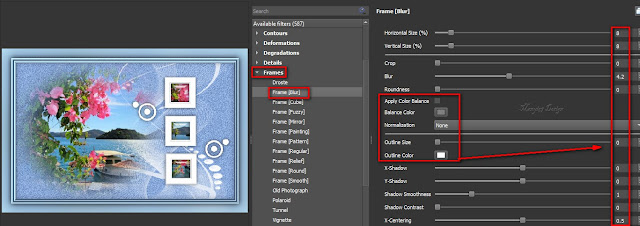
24: Másoljuk és illesszük be a lánykát, helyezzük el balra.
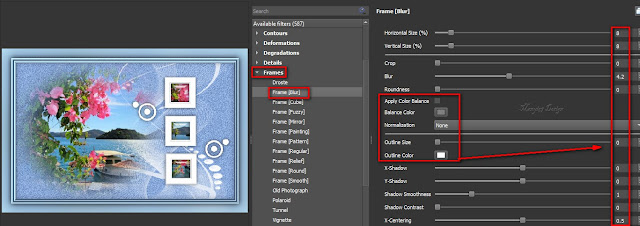
24: Másoljuk és illesszük be a lánykát, helyezzük el balra.
25: Éleket erősítjük, (Adjust-Sharpness-Sharpen).
26: Árnyékoljuk, (Effects-3D Effects-Drop Shadow).
26: Árnyékoljuk, (Effects-3D Effects-Drop Shadow).





































Nincsenek megjegyzések:
Megjegyzés küldése