Corel PSP 2018-ban készítettem, 2022.02.20. saját ötlet alapján.
Köszönöm a Francia fordítást Cloclo:
Köszönöm a Francia fordítást Cloclo:

Plugins:
Custom –Emboss3
Gmic Plugins-X86-2,9,7 verzió
Gmic Plugins-X86-2,9,7 verzió
Hozzávalók itt:

Női tube netről, dísz alkotója
ismeretlen, de ha te
készítetted akkor írjál és odaírom a nevedet, táj saját készítés.
1: Színpalettán az előtér színe:
#b88d84,
háttér szín: fehér.
háttér szín: fehér.
2: Nyissunk egy 800/500 pixeles üres lapot,
színezzük előtér színnel ki.
színezzük előtér színnel ki.
3: Következik, (Adjuk-Add/Remove
Noise-Add Noise).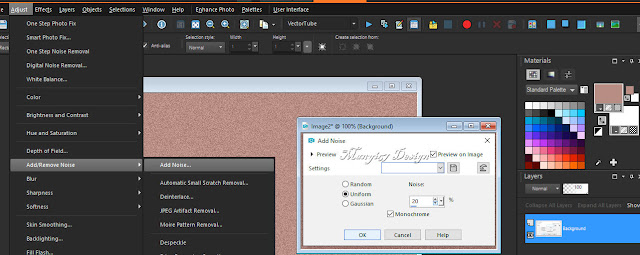
4: Új réteget hozzunk be, (Layers-New Raster Layer),
színezzük fehérre.
5: Aktiváljuk a maszkot, (Layer-New Maszk Layer-
From Image).
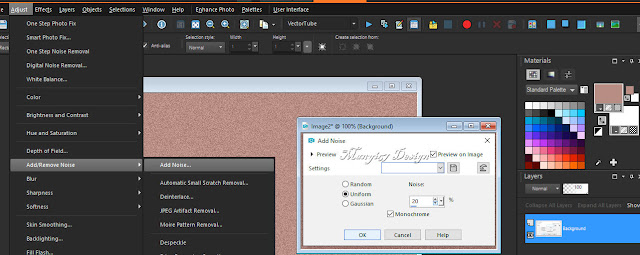
4: Új réteget hozzunk be, (Layers-New Raster Layer),
színezzük fehérre.
5: Aktiváljuk a maszkot, (Layer-New Maszk Layer-
From Image).
6:
Egyesítjük a szokott módom, (Merge-Merge Group).
7:
Alkalmazzuk az egyéni szűrőt, (Custom-Emboss3).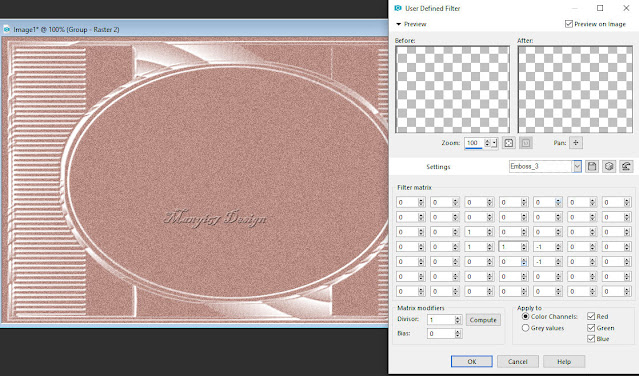
8: Lépjünk az alsó rétegre és hozzunk be egy új réteget,
(Layers-New Raster Layer).
9: Jelöljük ki, (Selections All), másoljuk és illesszük
kijelölésünkbe a tájat.
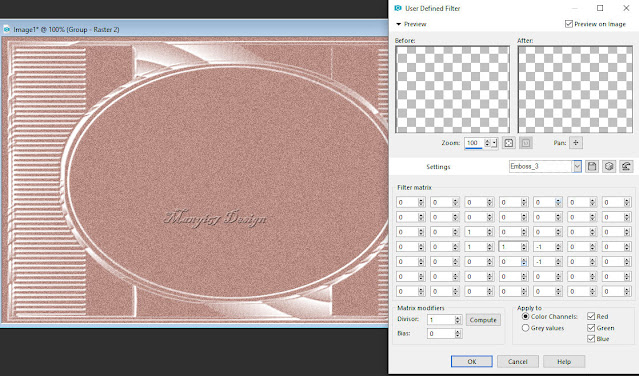
8: Lépjünk az alsó rétegre és hozzunk be egy új réteget,
(Layers-New Raster Layer).
9: Jelöljük ki, (Selections All), másoljuk és illesszük
kijelölésünkbe a tájat.
11: Egyesítjük az összes réteget,
(Merge-Merge Visible).
12: Következik, (Effects-Plugins-G’MIC-QT-
Deformations-Continuous Droste).
12: Következik, (Effects-Plugins-G’MIC-QT-
Deformations-Continuous Droste).

13: Adjunk neki árnyékot, (Effects-Plugins-GMIC-G’MIC QT-
Lights és Shadows-Drop Shadow3d).
14: Hozzuk be az árnyékot, másoljuk és illesszük be,
helyezzük alsó rétegnek el.
15: Új réteget nyitunk, ( Layers-New Raster Layer),
színezzük az előtér színnel ki.
színezzük az előtér színnel ki.
16: Alkalmazzuk, Adjuk-Add/Remove Noise-Add Noise),
3lépés szerint.
3lépés szerint.
17: Helyezzük ez a réteget az aljára.
18: Egyesítjük az összes réteget, (Merge-Merge Visible).
19: Itt alkalmazzuk, ((Effects-Plugins-GMIC-G’MIC QT-
19: Itt alkalmazzuk, ((Effects-Plugins-GMIC-G’MIC QT-
Frames-Frame(Blur).
20: Másoljuk és illesszük be a gombokat.
21: Adjunk neki árnyékot, (Effects-Plugins-GMIC-G’MIC
QT-
Lights és Shadows-Drop Shadow3d), 13. lépés szerint.
22: Hozzuk be az árnyékot, másoljuk és illesszük be,
gombok alatti rétegnek.
Lights és Shadows-Drop Shadow3d), 13. lépés szerint.
22: Hozzuk be az árnyékot, másoljuk és illesszük be,
gombok alatti rétegnek.
23: Lépjünk a felső rétegre és egyesítjük, (Merge-Merge Down).
24: Másoljuk és illesszük be a lánykát, helyezzük is el,
(Effects-Image Effects-Offset).
24: Másoljuk és illesszük be a lánykát, helyezzük is el,
(Effects-Image Effects-Offset).
26: Másoljuk és illesszük be a szalagot, helyezzük is
el,
(Effects-Image Effects-Offset).
27: Másoljuk és illesszük be a gombot, helyezzük a
szalag felső részére.
28: Lépjünk a felső rétegre és egyesítjük,
(Merge-Merge Down).
29: Adjunk neki árnyákot, (Effects-3D Effects-
Drop Shadow).
többi beállítás
marad.
31: Egyesítjük a rétegeket, (Merge-Merge All).
32: Zárjuk a képszerkesztését, (Effects-Plugins-
31: Egyesítjük a rétegeket, (Merge-Merge All).
32: Zárjuk a képszerkesztését, (Effects-Plugins-















































Nincsenek megjegyzések:
Megjegyzés küldése