Adromeda-Designs
GmicPlugins-X86-2,9,7 verzió
Hozzávalók itt:
GmicPlugins-X86-2,9,7 verzió
Hozzávalók itt:
Női tube, növény és a táj png netről, alkotója
ismeretlen, de ha te
készítetted akkor írjál és odaírom a nevedet.
1:
Tegyük a Selenctions fájt a PSP Selenctions
mappájába.
2: Nyissunk egy 800/500 pixeles üres lapot,
mappájába.
2: Nyissunk egy 800/500 pixeles üres lapot,
jelöljük ki (Selections-Select All).
3: Másoljuk és illesszük be a kijelölésbe
Lilafehér rózsát.
4: Kijelölést szüntessük meg (Select-None).
5: Mossuk el egy kicsit, (Adjuk-Blur-
Radial Blur).
7: Élek erősítése, (Effects-Edge Effect-
Enhance More).
8: Hozzunk be egy új réteget, (Layers-
New Raster Layer).
9: Színezzük ki, #ca1367 színeztem.
10: Alkalmazzuk az (Effects-Plugins-
10: Alkalmazzuk az (Effects-Plugins-
11: Lépjünk az (Effects-Plugins-Transparency-
Eliminate Black).
12: Adunk neki árnyékot,(Effects-
3D Effects-Drop Shadow).
12: Adunk neki árnyékot,(Effects-
3D Effects-Drop Shadow).
13: Töltsük be a
(Selections-Load /Save Selection-
Load Selection From Disk..)-ket..
18: Alkalmazzuk az (Effects-3D Effects-
Inner Bevel), majd (Select-None).
New Raster
Layer).
16: Kijelölést módosítjuk a (Selections-
Modify-Select Selection Borders..).
17: Kijelölést színezzük ki Lilával (#ca1367).16: Kijelölést módosítjuk a (Selections-
Modify-Select Selection Borders..).
18: Alkalmazzuk az (Effects-3D Effects-
Inner Bevel), majd (Select-None).
20: A réteg módját változtassuk meg, de nem biztos
hogy nálad szükség van erre a lépésre.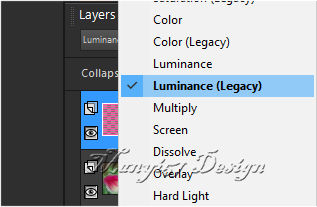
21: Lépjünk az alsó rétegre, másoljuk
és illesszük be a tájképet.
22: Tegyük a helyére, (Effects-
Image Effects-Offset.).
(Layers-Arrerge-Bring to top).
25: Alkalmazzuk az (Effects-Plugins-
Mura s Meister-Perpective Tiling).
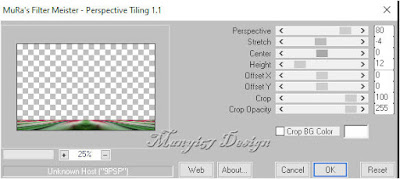
26: Adunk neki árnyékot az (Effects-
hogy nálad szükség van erre a lépésre.
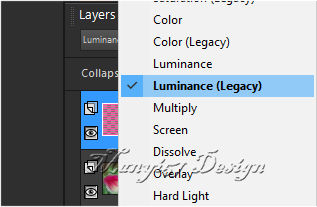
21: Lépjünk az alsó rétegre, másoljuk
és illesszük be a tájképet.
22: Tegyük a helyére, (Effects-
Image Effects-Offset.).
23: Ismét az alsó rétegre lépünk,
(Layers-Duplicate).
24: Ezt a réteget helyezzük el a legfelsőnek,(Layers-Duplicate).
(Layers-Arrerge-Bring to top).
25: Alkalmazzuk az (Effects-Plugins-
Mura s Meister-Perpective Tiling).
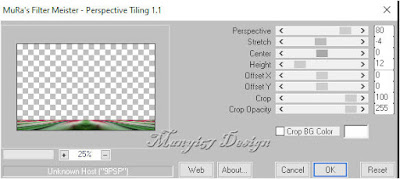
26: Adunk neki árnyékot az (Effects-
3D Effects-Drop Shadow).
27: Másoljuk és illesszük be a lánykát.
28: Élek kiemelése, (Adjust-
28: Élek kiemelése, (Adjust-
Sharpness-Sharpen).
29: Adunk neki árnyékot, (Effects-3D Effects-
29: Adunk neki árnyékot, (Effects-3D Effects-
Drop Shadow), ízlés szerint.
30:
Másoljuk és illesszük be a zöldvirágot
31: Egyesítjük a rétegeket, (Merge-
Merge
All(Flattern).
32: Majd az (Effects-Plugins-GMIC-
32: Majd az (Effects-Plugins-GMIC-
G’MIC QT-Frames-Frame(Painting).




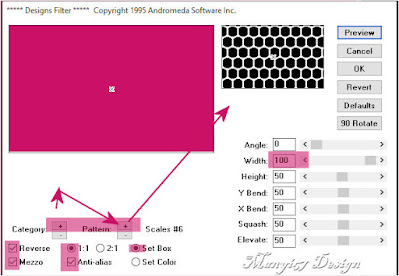

























Nincsenek megjegyzések:
Megjegyzés küldése