Mehdi-Sorting Tiles
Screen Works-Dense Net
Hozzávalók itt:
Hozzávalók itt:
Katt a képre és eredeti méretben találod.
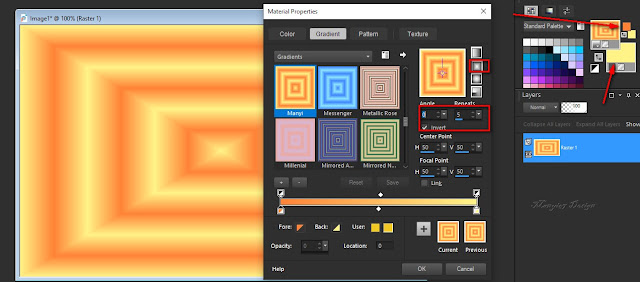
3: Duplázzuk meg ezt a réteget, (Layers-Duplicate).
4: Lépjünk a másolatra és alkalmazzuk, (Effects-Plugins-G’MIC-QT-
Testing-Joan
Rake-Deformations-Kaleidoscope Layer Cake).
5: Varázspálca segítségével jelöljük ki
a szélét.
7: Kijelölést szüntessük meg, (Selection-Select None).
8: Lépjünk az alsó rétegre, (Effects-Plugins-Mehdi-Sorting
Tiles).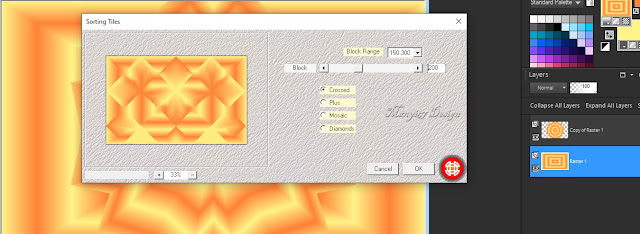
9: Ismét a felső rétegen dolgozzunk, (Effects-Plugins-G’MIC-QT-
Testing-Joan Rake-Deformations-Kaleidoscope Layer Cake).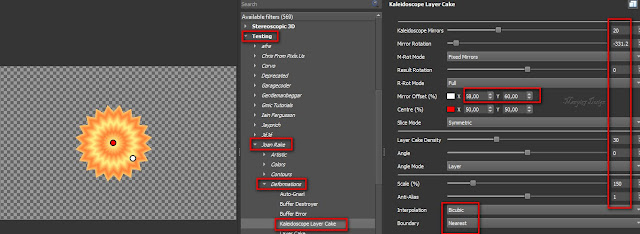
10: Árnyékoljuk, (Effects-Plugins-GMIC-G’MIC QT-
Lights és Shadows-Drop Shadow3d).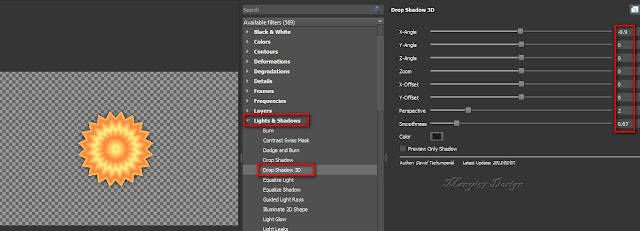
11: Behozzuk az árnyékot, és középső rétegnek helyezzük el.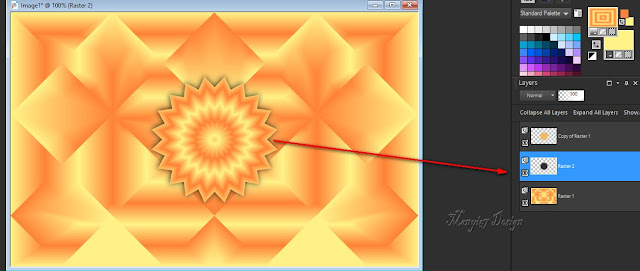
12: Egyesítjük a két felső réteget, (Merge-Merge Down).
13: Felső rétegen állunk, (Effects-Image Effects-Seamless Tiling).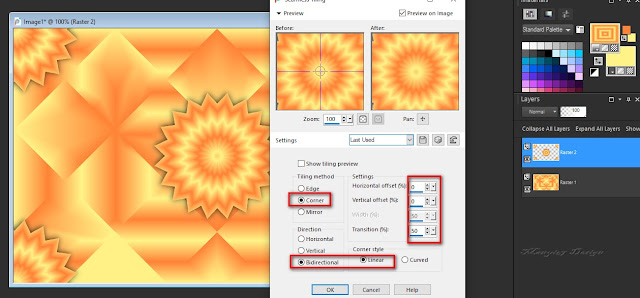
14: Ismét lépjünk az alsó rétegre és mossuk el egy kicsit,
(Adjust-Blur-Gaussian Blur).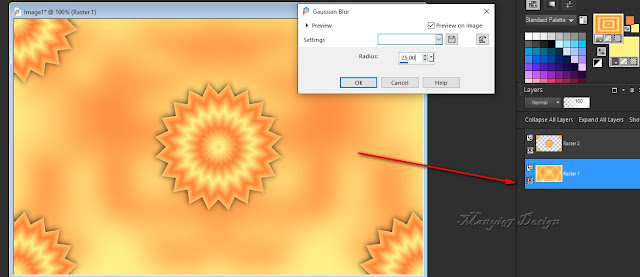
15: Alkalmazzuk még rajta, (Effects-Texture Effects-Weave).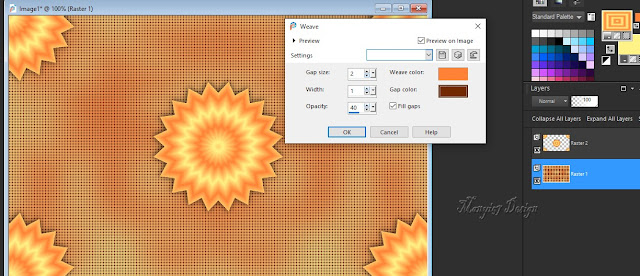
16: Még mindig az alsó rétegen állunk és hozzunk be
egy új réteget, (Layers-New Raster Laqyer).
17: Színezzük ki a világosabb színnel.
18: Aktiváljuk a maszkot, (Layer-New Maszk Layer-
From Image).
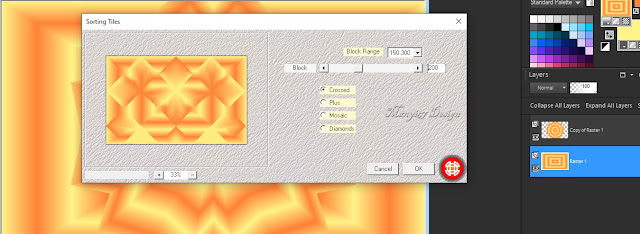
9: Ismét a felső rétegen dolgozzunk, (Effects-Plugins-G’MIC-QT-
Testing-Joan Rake-Deformations-Kaleidoscope Layer Cake).
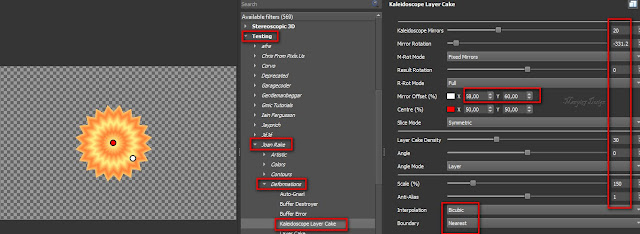
10: Árnyékoljuk, (Effects-Plugins-GMIC-G’MIC QT-
Lights és Shadows-Drop Shadow3d).
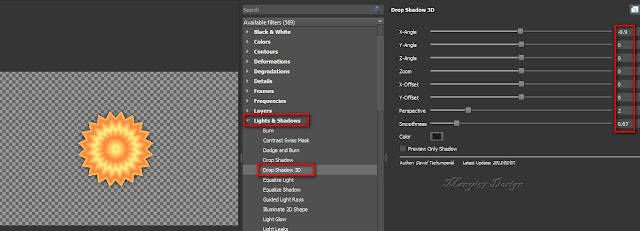
11: Behozzuk az árnyékot, és középső rétegnek helyezzük el.
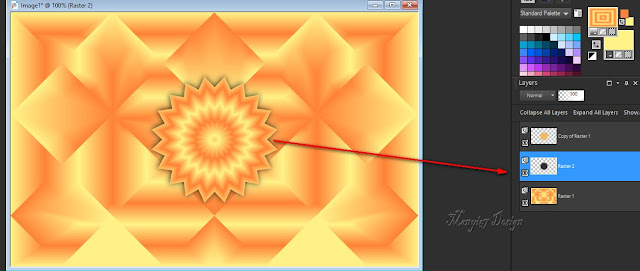
12: Egyesítjük a két felső réteget, (Merge-Merge Down).
13: Felső rétegen állunk, (Effects-Image Effects-Seamless Tiling).
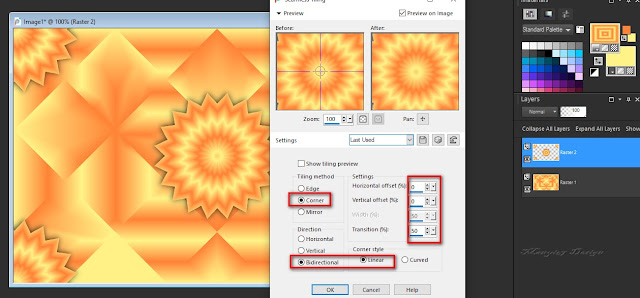
14: Ismét lépjünk az alsó rétegre és mossuk el egy kicsit,
(Adjust-Blur-Gaussian Blur).
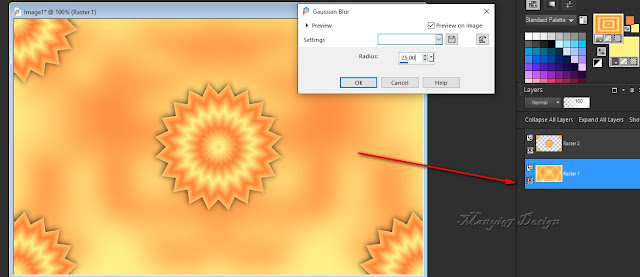
15: Alkalmazzuk még rajta, (Effects-Texture Effects-Weave).
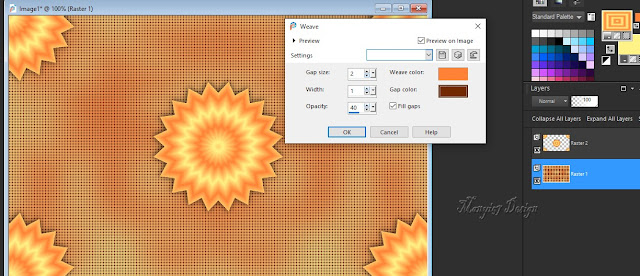
16: Még mindig az alsó rétegen állunk és hozzunk be
egy új réteget, (Layers-New Raster Laqyer).
17: Színezzük ki a világosabb színnel.
18: Aktiváljuk a maszkot, (Layer-New Maszk Layer-
From Image).
19: Egyesítjük a szokott módom, (Merge-Merge Group).
20: Lépjünk a felső rétegre, (Effects-Plugins-G’MIC-QT-
Deformations-Comformal Maps).
21: Most már másoljuk és illesszük be a lánykát középre.
22: Éleket erősítjük meg, (Adjust-Sharpness –Sharpen).
Deformations-Comformal Maps).

21: Most már másoljuk és illesszük be a lánykát középre.
22: Éleket erősítjük meg, (Adjust-Sharpness –Sharpen).
23: Árnyékoljuk, (Effects-3D Effects-Drop Shadow).
25: Egyesítjük az összes rétegeket, (Merge-Merge All).
26: Alkalmazzuk, (Effects-Plugins-GMIC-G’MIC QT-
Frames-Frame(Painting).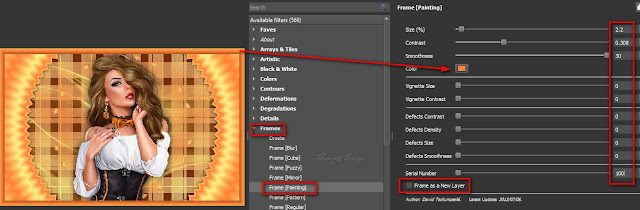
27: Ismét, (Effects-Plugins-GMIC-G’MIC QT-Frames-
Frame(Painting), csak más beállítással.
Frames-Frame(Painting).
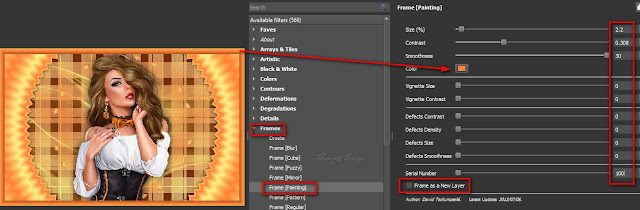
27: Ismét, (Effects-Plugins-GMIC-G’MIC QT-Frames-
Frame(Painting), csak más beállítással.
illesszük rá az eddig elkészült képre.





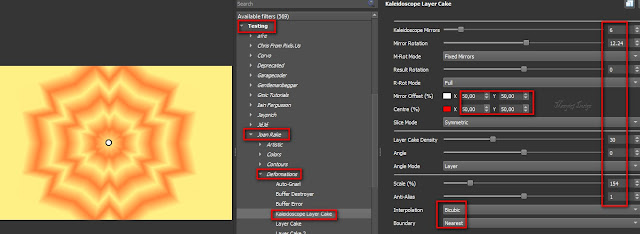















.jpg)

























Nincsenek megjegyzések:
Megjegyzés küldése