Corel PSP 2018-ban készítettem, 2022.02.20. saját ötlet alapján.
Plugins:
Alien Skin-Eyecandy 5: Impact-Glass
Caroline & Sensibility-CS-HLines
Gmic Plugins-X86-2,9,7 verzió
Hozzávalók itt:
Hozzávalók itt:
Női tube, tű, fehér gyöngy és a virág png netről, alkotója
ismeretlen, de ha te
készítetted akkor írjál és odaírom a nevedet,a többi saját.
1: Színpalettán az előtér színe:
#1f5ace,
háttér szín: #caf1ff.
2: Nyissunk egy 800/500 pixeles üres lapot,
színezzük
Gradient-tel ki.
3: Most pedig töltsük be a
(Selections-Load /Save Selection-
Load Selection From Disk..)-ket..(Mazsola
Selections).
4: Emeljük ki réteggé, (Selections-Pomote Selection to
Layer).
5: Alkalmazzuk, (Effects-Plugins-Alien Skin-
Eyecandy 5: Impact-Glass).
6: Kijelölést módosítjuk, (Selection-Modify-
Select
Selection Borders).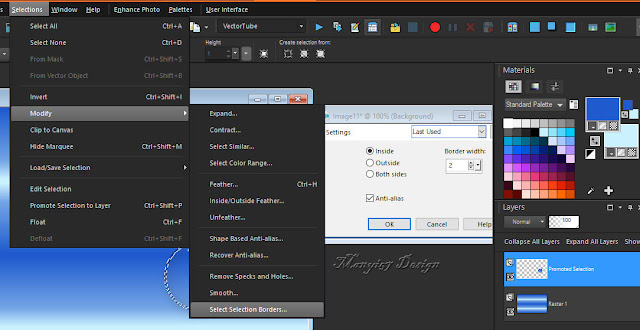
7: Új réteget hozzunk be, (Layers-New Raster Layer),
színezzük az előtér színnel.
8: Kijelölést megszüntessük, (Select None), rétegeket
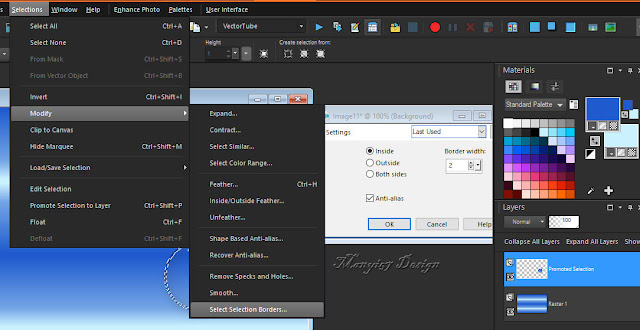
7: Új réteget hozzunk be, (Layers-New Raster Layer),
színezzük az előtér színnel.
8: Kijelölést megszüntessük, (Select None), rétegeket
egyesítjük réteg alatt, (Mertge-Merge
Down).
9: Duplázzuk meg ezt a réteget, ( Layers-Duplicate),
9: Duplázzuk meg ezt a réteget, ( Layers-Duplicate),
helyezzük el,
Effects-Image Effects-Offset).
10: Ismét duplázzuk meg ezt a réteget, ( Layers-Duplicate),
helyezzük el,
(Effects-Image Effects-Offset),
az előző beállítás szerint.
11: Lépjünk a alsó rétegre zárjuk be, majd egyesítjük a
11: Lépjünk a alsó rétegre zárjuk be, majd egyesítjük a
látható rétegeket,
(Merge-Merge Visible).
12: Nyissuk az alsó réteget ki, lépjük a felsőre és hozzuk
egy kicsit lejjebb, (Effects-Image Effects-Offset).
12: Nyissuk az alsó réteget ki, lépjük a felsőre és hozzuk
egy kicsit lejjebb, (Effects-Image Effects-Offset).
13:
Másoljuk és illesszük be a tűt, modell szerint, egyesítjük az
alatta lévő
réteggel, (Merge-Merge Down).
14: Új réteget hozzunk be, (Layers-New Raster Layer),
színezzük fehérrel ki.
színezzük fehérrel ki.
15: Aktiváljuk
a maszkot, (Layer-New Maszk Layer-
From Image).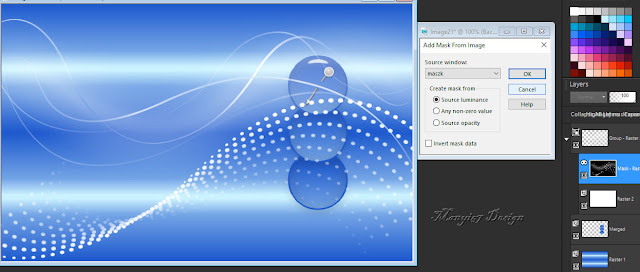
16: Egyesítjük a szokott módom, (Merge-Merge Group).
17: Töltsük be a (Selections-Load /Save Selection-
From Image).
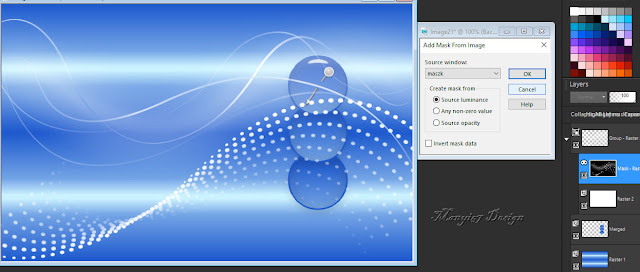
16: Egyesítjük a szokott módom, (Merge-Merge Group).
17: Töltsük be a (Selections-Load /Save Selection-
Load
Selection From Disk..)-ket..(Mazsola1 Selections).
színezzük az előtér színnel.
19: Alkalmazzuk, (Effects-Texture Effects-Weave).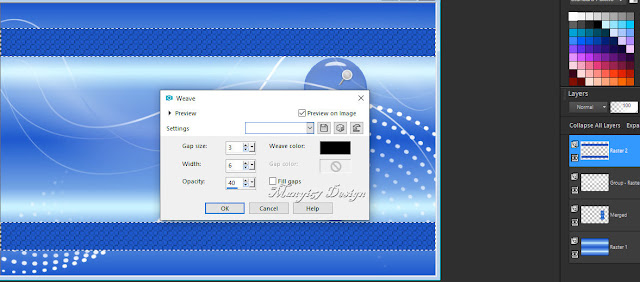
20: Kijelölést szüntessük meg, (Select None), kattintsuk a felső
és alsó szélére varázspálcával, lépjünk a legalsó rétegre.
19: Alkalmazzuk, (Effects-Texture Effects-Weave).
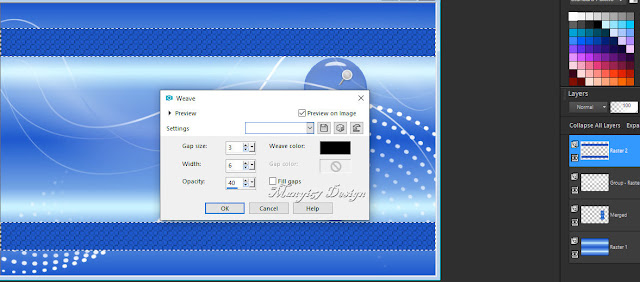
20: Kijelölést szüntessük meg, (Select None), kattintsuk a felső
és alsó szélére varázspálcával, lépjünk a legalsó rétegre.
21: Következik, (Effects-Plugins-Caroline &
Sensibility-CS-HLines).
22: Kijelölést szüntessük meg, lépjünk a maszk rétegre
és alsó felső szélét, vegyük kisebbre.
és alsó felső szélét, vegyük kisebbre.
G’MIC
QT-Lights és Shadows-Drop Shadow3d).
24: Behozzuk az árnyékot és helyezzük pontosan a körök alá.
25: Lépjünk a legfelső rétegre, másoljuk és illesszük be a
Mazsoladíszt, marad a helyén.
26: Másoljuk és illesszük be a gyöngydíszt, marad a helyén.
27: Másoljuk és illesszük be a virágomat, helyezzük el balra,
25: Lépjünk a legfelső rétegre, másoljuk és illesszük be a
Mazsoladíszt, marad a helyén.
26: Másoljuk és illesszük be a gyöngydíszt, marad a helyén.
27: Másoljuk és illesszük be a virágomat, helyezzük el balra,




































Nincsenek megjegyzések:
Megjegyzés küldése