Plugins:
Ulead GifX 2
Animations Shop3
Először működik az Ulead GifX 2 Win10-ben is, nálam igen.
Telepítésről itt tudsz meg többet:
Csak figyelmesen kell telepíteni és a szűrő
használatánál be kell tartani egy-két szabályt.
Először elkészíted a képet és
mented. Csak utána használd az Ulead GifX 2-tőt.
Képszerkesztőt
rendszergazdaként nyisd meg és a képet ne felejtsd el kijelölni,
ha így jársz el
akkor az Ulead GifX 2 plugins is teszi a dolgát.
Most kezdjünk benne a forgós kocka készítésében.
1: Mint már írtam nyisd meg a képszerkesztőt rendszergazdaként.
2: Hozzál be egy képet itt.
4: Alkalmazzuk az (Effects-Plugins-Ulead GifX 2).
9: Hozzuk be most az előbb készült kockát.
10: Azt látjuk, hogy 15 elemből áll.
11: Katt a nagy képre és annyiszor duplázzuk meg hogy
15 db legyen az is.
12: Akkor most jelöld ki a kocka képet, (Edit-Select
All).
13: Most méretezzük át a kockákat itt:
14: Lépjünk a nagy képre és jelölük ki azt is,
(Edit-Select All).
15: Ha mind két képeken ki van jelölve mind, akkor fogjuk
meg a kocka első
képét és helyezzük az első nagy képre.,
Ha jól dolgoztunk akkor az összes kis
kocka már a nagy képen van.
16: Állítsunk a gyorsaságán most.
17: Nézzük meg hogy megfelelő-e a forgás.
18: Ha tetszik akkor el lehet menteni gifbe itt.
19: Majd a megjelenő kis ablakban a
tovább-tovább-tovább-befejezésre katt.
Ezzel kész a forgós kockám,
Köszönöm, ha itt voltál,várlak máskor is szeretettel.









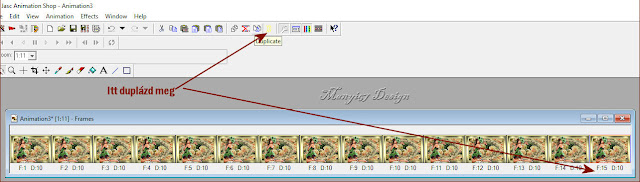












Nincsenek megjegyzések:
Megjegyzés küldése