Corel PSP 2020-ban készítettem, 2022.12.10. saját ötlet alapján.
Köszönöm a fordításokat
Vera Mendes, Byllina Billy!!
Plugins:
Gmic Plugins-X86,3,2,0 verzió
VM Distortion-Tilomat
VM Distortion-Tilomat
AA Filters-Custom
Alien Skin-Eyecandy 5: Impact-Glass
Hozzávalók itt:
Katt a képre és eredeti méretben találod.
Női tube és a táj saját, a szöveg a netről van.
1: Színpalettán az előtér színe: #830f00,
Női tube és a táj saját, a szöveg a netről van.
1: Színpalettán az előtér színe: #830f00,
háttér színe: #ff482a.
2: Nyissunk egy
800/500 pixeles üres lapot,
színezzük az előtér színnel ki.
színezzük az előtér színnel ki.
3: Következik, (Effect-Terure Effects-Blinds).
4: Alkalmazzuk, (Effects-Plugins-VM Distortion-Tilomat).

4: Alkalmazzuk, (Effects-Plugins-VM Distortion-Tilomat).
5: Jelöljük ki ezt a részt a kijelölő segítéséggel.
6: Most pedig, másoljuk a kijelölt rész, (Copy).
7: Kijelölést szüntessük meg, (Selections-Select None).
8: Illesszük be új rétegként, marad
a helyén.
9: Jön, (Effects-Plugins-GMIC-G’MIC QT-
Testing-Lylejk-Lylejk Ripple).
Testing-Lylejk-Lylejk Ripple).
10: Éleken erősítünk, (Effect-Edge
Effect-Enhace).
11: Árnyékoljuk, (Effects-Plugins-GMIC-G’MIC
QT-
Lights és Shadows-Drop Shadow3d).
Lights és Shadows-Drop Shadow3d).
12: Behozzuk az árnyékot, és középső rétegnek
14: Felső
rétegen állunk, (Effects-Plugins-G’MIC-QT-Testing-
Joan
Rake-Deformations-Kaleidoscope Layer Cake).
15: Közepén lévő részt jelöljük ki, majd nyomjunk a
törtés gombra egyet a billentyűzeten.
törtés gombra egyet a billentyűzeten.
17: Maradunk ezen a rétegen és a varázspálca segítésével
jelöljük ki a minta
közepét és a szélét is.
18: A kijelölést fordítsuk meg, (Selections-Invert).
19: Alkalmazzuk, (Effects-Plugins-Alien
Skin-Eyecandy 5:
Impact-Glass).
Impact-Glass).
21: Árnyékoljuk
ezt is, (Effects-Plugins-GMIC-G’MIC QT-
Lights és Shadows-Drop Shadow3d).
22: Behozzuk az árnyékot, és ennél is középső
rétegnek helyezzük el.
23: Egyesítjük a két felső réteget, (Merge-Merge Down).
24: Most is a felső rétegen vagyunk, (Effects-Plugins-G’MIC-QT-

22: Behozzuk az árnyékot, és ennél is középső
rétegnek helyezzük el.
23: Egyesítjük a két felső réteget, (Merge-Merge Down).
24: Most is a felső rétegen vagyunk, (Effects-Plugins-G’MIC-QT-
Testing-Joan Rake-Deformations-Kaleidoscope Layer
Cake).
25: Középső rétegnek helyezzük el egy szép tájat,
úgy hogy a mintán belül legyen.
26: Most pedig helyezzük el a szöveget a jobb oldalt.
27: Jelenleg így állunk.
26: Most pedig helyezzük el a szöveget a jobb oldalt.
27: Jelenleg így állunk.
29: Alkalmazzuk, (Effects-Plugins-GMIC-G’MIC
QT-
Frames-Frame(Painting).
Frame(Painting), csak más
beállítással.
31: Behozzuk a keret réteget és az alap képet is.
32: Másoljuk a keretet és illesszük rá az alap
képre
új rétegként.
33: Keret rétegen álljunk, (Effects-Plugins-GMIC-G’MIC
QT-
Testing-Samj-Various-Test F).
34: Nyissuk egy új réteget,
(Layers-New Raster Layer).
35: Helyezzük alsó rétegnek és színezzük ki.
36: lépjük a legfelső rétegre, majd másoljuk és
illesszük be a nőt.
37: Helyezzük el bal oldalt.
38: Árnyékoljuk tetszés szerint.
39: Egyesítjük az összes rétegeket, (Merge-Merge All).
40: Ismét, (Effects-Plugins-GMIC-G’MIC QT-Frames-
40: Ismét, (Effects-Plugins-GMIC-G’MIC QT-Frames-
43: Most már el lehet menteni jpg-be.
Köszönöm, ha itt voltál és elkészítetted a képet.
Bízom abban hogy tudtál követni,
várlak máskor is szeretettel.
Köszönöm, ha itt voltál és elkészítetted a képet.
Bízom abban hogy tudtál követni,
várlak máskor is szeretettel.









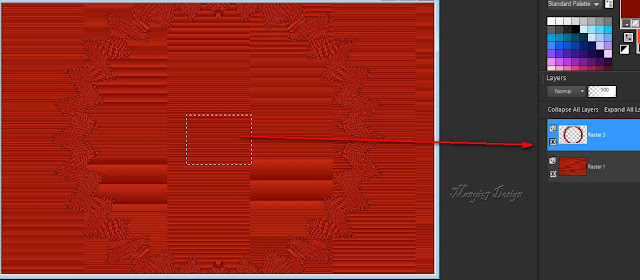




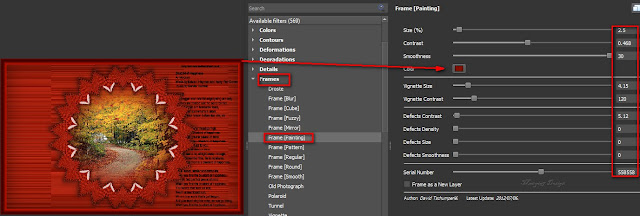










































Nincsenek megjegyzések:
Megjegyzés küldése