Köszönöm az Olaszra fordítást Byllina Billynek.
Plugins:
Gmic Plugins-X86-2,9,7 verzió
Gmic Plugins-X86-2,9,7 verzió
Hozzávalók itt:
ha te készítetted akkor írjál és odaírom a nevedet.
1: Színpalettán az előtér színe: #d8221e.2: Nyissunk egy 800/500 pixeles üres lapot,
másoljuk az egérben előtér színt.
3: Alkalmazzuk, (Filter-Start G’MIC-QT-Testing-Samj-Rendering-
Straight Lines), itt kell az előbb másolt színt betenni.
Straight Lines), itt kell az előbb másolt színt betenni.
4: Hozzunk
be egy új réteget, (Layers-New Raster Layer).
5: Vigyük a réteg aljára, (Layers-Arrange-Move Down).
6: Színezzük #d8221e-re
ki, nem látszik semmi.
7: Lépjünk a felső rétegre, élek
kiemelése, (Adjust-
Sharpness-Sharpen More).
8: Katt a kép közepébe,
(Selections-Modify-
Select-Selection Borders).
Select-Selection Borders).
9: Színezzük a kijelölést ki #627105.
10: Alkalmazzuk, (Effects-3D Effects-
Inner
Bevel).
12: Adjunk
neki árnyékot, (Effects-Plugins-GMIC-
G’MIC QT-Lights és Shadows-Drop Shadow3d).
13:
Hozzunk be az árnyékot és helyezzük a két réteg közé.
14:
Lépjünk a felső rétegre, varázspálcával katt a közepébe.
15: Hozzunk be egy új réteget,és helyezzük a legalsó rétegre.
16: Másoljuk és illesszük ide be a tájképet.
18: Egyesítjük a rétegeket, (Merge-Merge
Visible).
19: Következik, (Effects-Plugins-GMIC-G’MIC QT-
Frames-Frame(Painting).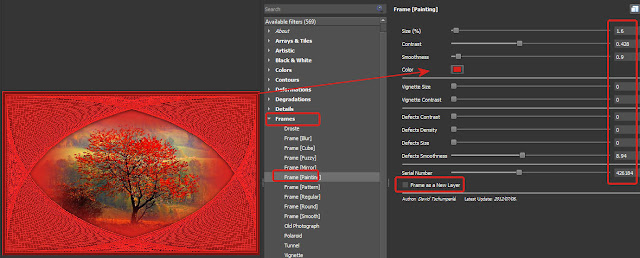
20: Folytassuk a szerkesztést, (Effects-Plugins-
GMIC-G’MIC QT-Frames-Frame(Blur).
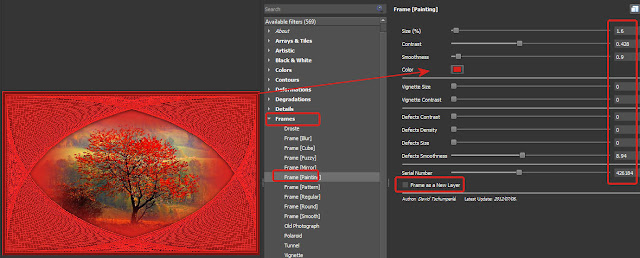
20: Folytassuk a szerkesztést, (Effects-Plugins-
GMIC-G’MIC QT-Frames-Frame(Blur).
21: Másoljuk és illesszük be a lánykát, helyezzük el
jobbra.
22: Élek kiemelése az (Adjust-Sharpness-
Sharpen).
23: Adunk neki árnyékot az (Effects-
3D Effects-Drop Shadow).
Sharpen).
23: Adunk neki árnyékot az (Effects-
3D Effects-Drop Shadow).
25: Egyesítjük a réteget, (Merge-Merge
All.
26: Következik, (Effects-Plugins-GMIC-G’MIC QT-
26: Következik, (Effects-Plugins-GMIC-G’MIC QT-
Frames-Frame(Smooth).
(Effects-Image
Effect-Offset).
29: Ezt ismét duplázzuk meg, fordítsunk a másolaton,
(Image-Free Rotate).
30: Helyezzük el, (Effects-
Image Effect-Offset).
31:
Duplázzuk meg, (Layers-Duplicate), tükrözzük
meg a másolatot, (Image-Mirror Mirror Horizontal).
meg a másolatot, (Image-Mirror Mirror Horizontal).
32: Bezárom az alsó réteget és a látható rétegeket
egyesítettem, (Merge-Merge
Visible).
33: Kinyithatod az alsó réteget is, lépj
a felső rétegre .
33: Kinyithatod az alsó réteget is, lépj
a felső rétegre .
34: Adunk
neki árnyékot az (Effects-
3D Effects-Drop Shadow).
35:
Ismételjük meg az árnyékot, csak -1,-1,
a többi beállítás marad.
36: Másoljuk és illesszük be virágot,
helyezzük el.
36: Másoljuk és illesszük be virágot,
helyezzük el.
37: Ennek
is adjunk árnyékot a
23-24. lépés szerint.
23-24. lépés szerint.
38: Egyesítjük az összes réteget simitva,
















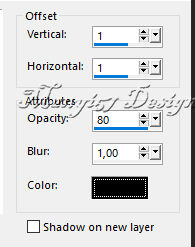





.jpg)




















Nincsenek megjegyzések:
Megjegyzés küldése