
Corel PSP 2020-ban készítettem, 2023.06.10. saját ötlet alapján.
Köszönöm a Francia fordítást Sofia!!
Plugins:
Gmic Plugins-X86-3,2,0.BKG Kaleidoscope-Quad Flip)
Alien Skin-Eyecandy 5: Impact-Glass
Hozzávalók itt:

Videó segítség itt:
Minden hozzávaló saját készítésű.
Ezzel a két színnel dolgozok.
1: Hozd be a szerkesztődbe a Selections From Alpha
Channelt
aminek neve, (2023-Milena), az eredetit másold, (Window-Duplicate),
aminek neve, (2023-Milena), az eredetit másold, (Window-Duplicate),
másolaton dolgozz, színezzük ki Gradient-tel.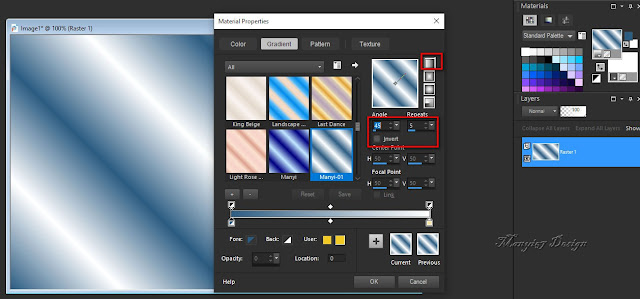
2: Alkalmazzuk, (Effects-Plugin-BKG Kaleidoscope-Quad Flip).
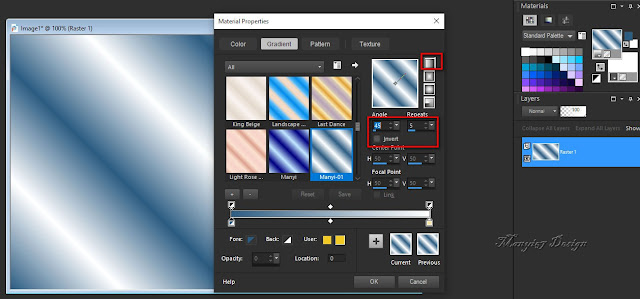
2: Alkalmazzuk, (Effects-Plugin-BKG Kaleidoscope-Quad Flip).
Joan
Rake- Deformations-Kaleidoscope Layer Cake).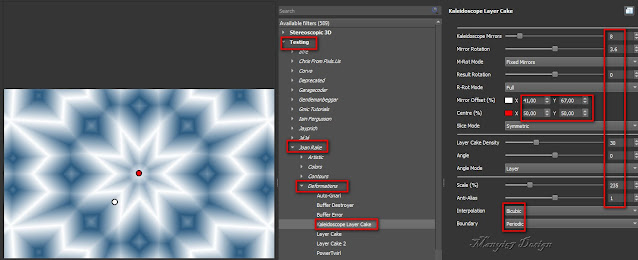
4: Duplázzuk meg a réteget, (Layers-Duplicate).
5: Ezután a vonalzó segítségével nyomjuk összes a másolatot,
50-80 közé.
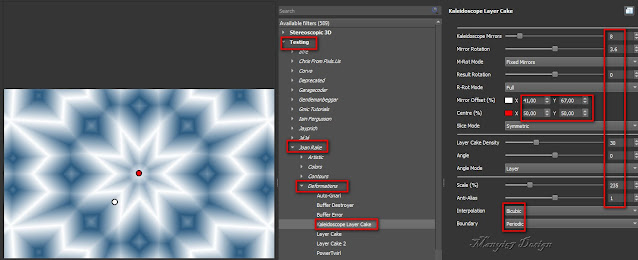
4: Duplázzuk meg a réteget, (Layers-Duplicate).
5: Ezután a vonalzó segítségével nyomjuk összes a másolatot,
50-80 közé.
6:
Alkalmazzuk itt, (Effects-Distortion Effects-Curlicues).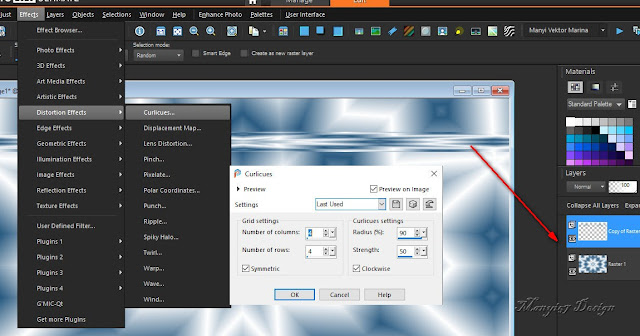
7: Helyezzük el a képet így, (Effects-Image Effects-Offset).
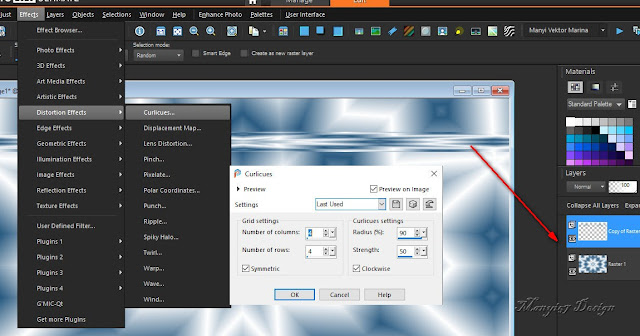
7: Helyezzük el a képet így, (Effects-Image Effects-Offset).
8: Jön, (Effects-Plugins-G’MIC-QT-Deformations-
Cirde Transform). 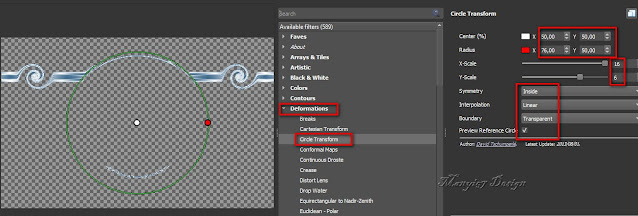
9: Töröljük ezt ki, (Edit-Cut), vagy nyomjunk a billentyűzeten a
törlés gombra egyet.
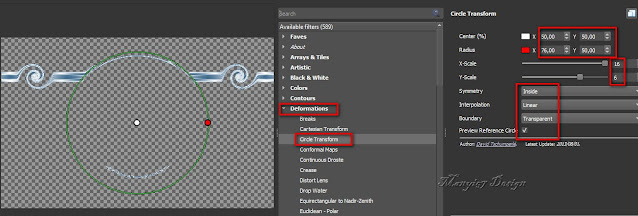
9: Töröljük ezt ki, (Edit-Cut), vagy nyomjunk a billentyűzeten a
törlés gombra egyet.
11: Duplázzuk meg a réteget, (Layers-Duplicate).
12:
Fordítsunk rajta, (Image Mirror-Mirror Verctical).
13: Egyesítjük a két felső réteget, (Merge-Merge Down).
13: Egyesítjük a két felső réteget, (Merge-Merge Down).
14: Tükrözzük meg, (Effects-Reflection Effects- Rototing Mirror).
15: Lépjünk az alsó rétegre, töltsük be, (Loan Selection
From Alpha
Channel-Selection1).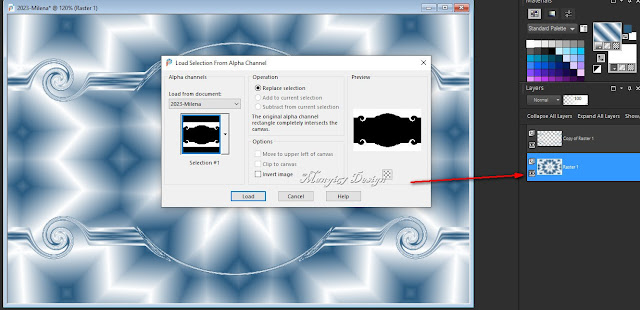
16: Alkalmazzuk, (Effects-Texture Effects-Weave).
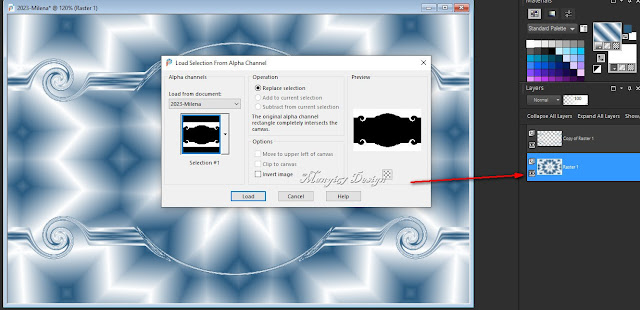
16: Alkalmazzuk, (Effects-Texture Effects-Weave).
17:
Kijelölést szüntessük meg, (Selections-Select None).
18: Töltsük be, (Loan Selection From Alpha
Channel-Selection2).
19: Új réteget nyitunk, (Layers-New Raster Layer), másoljuk
és
illesszük a tájamat a körbe, (Copy-Paste-Paste Into Selection).
20: Kijelölés marad, (Effects-Plugins-Alien Skin-Eyecandy 5:
Impact-Glass).
illesszük a tájamat a körbe, (Copy-Paste-Paste Into Selection).
20: Kijelölés marad, (Effects-Plugins-Alien Skin-Eyecandy 5:
Impact-Glass).
22: Kijelölt rész színezzük ki az előtér színnel,
ezután,
23: Kijelölést szüntessük meg, (Selections-Select
None),
24: Árnyékot ismételjük meg, csak -3,-3, többi beállítás marad.
25: Egyesítjük az összes réteget, (Merge-Merge Visible).
26: Jön, (Effects-Plugins-GMIC-G’MIC QT-Frames-Frame(Painting),
színe: #2c5c82. Menteni kell a képet.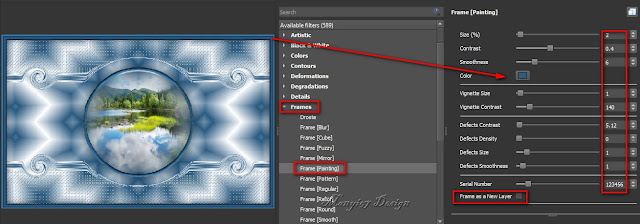
27: Hozzuk be az előbb elmentett képet és folytassuk a szerkesztését,
(Effects-Plugins-GMIC-G’MIC QT-Frames-Frame(Smooth),
ismét menteni kell itt is a képet.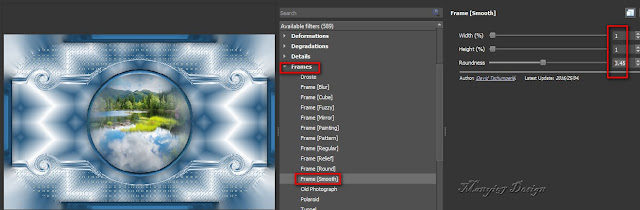
28: Ismét, (Effects-Plugins-GMIC-G’MIC QT-Frames-Frame(Painting),
színe: #2c5c82. Menteni kell a képet.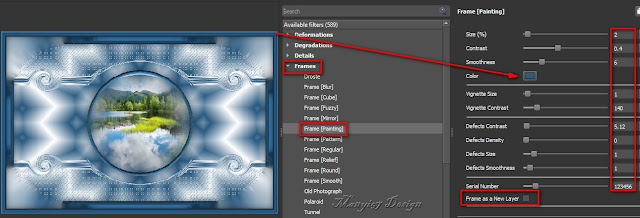
29: Hozzuk be az előbb elmentett képet és folytassuk a szerkesztését,
(Effects-Plugins-GMIC-G’MIC QT-Frames-Frame(Smooth),
25: Egyesítjük az összes réteget, (Merge-Merge Visible).
26: Jön, (Effects-Plugins-GMIC-G’MIC QT-Frames-Frame(Painting),
színe: #2c5c82. Menteni kell a képet.
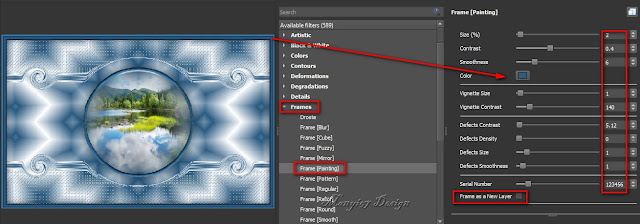
27: Hozzuk be az előbb elmentett képet és folytassuk a szerkesztését,
(Effects-Plugins-GMIC-G’MIC QT-Frames-Frame(Smooth),
ismét menteni kell itt is a képet.
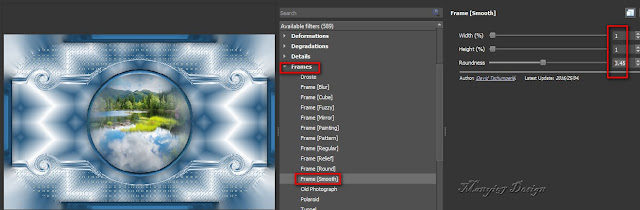
28: Ismét, (Effects-Plugins-GMIC-G’MIC QT-Frames-Frame(Painting),
színe: #2c5c82. Menteni kell a képet.
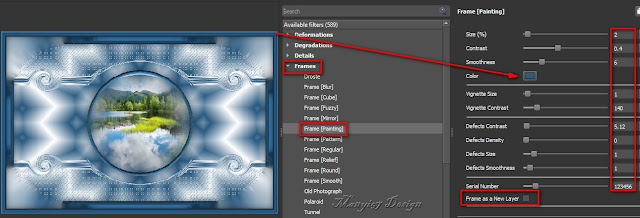
29: Hozzuk be az előbb elmentett képet és folytassuk a szerkesztését,
(Effects-Plugins-GMIC-G’MIC QT-Frames-Frame(Smooth),
ismét menteni kell itt is a
képet.
30: Másoljuk és illesszük be a díszemet, marad a helyén.
31: Másoljuk és illesszük be a lánykát, helyezzük el középen.

30: Másoljuk és illesszük be a díszemet, marad a helyén.
31: Másoljuk és illesszük be a lánykát, helyezzük el középen.
32: Éleken
erősítünk, (Adjust-Sharpness-Sharpen).
33: Árnyékoljuk a 23-24 lépés szerint.
34: Egyesítjük a rétegeket, (Merge-Megre All).
33: Árnyékoljuk a 23-24 lépés szerint.
34: Egyesítjük a rétegeket, (Merge-Megre All).
35:
Ismét, (Effects-Plugins-GMIC-G’MIC QT-Frames-Frame(Painting),


























































.jpg)







Nincsenek megjegyzések:
Megjegyzés küldése