Corel PSP 2020-ban készítettem, 2023.04.28. saját ötlet alapján.
Alien Skin-Eyecandy 5 : Impact-Glass
Reflection Effects-Rototing Mirror
Graphics Plus-Cross Shadow
Mehdi-Sorting Tiles
Gmic Plugins-X86 3,2,0 verzióval.
Hozzávalók itt:
Graphics Plus-Cross Shadow
Mehdi-Sorting Tiles
Gmic Plugins-X86 3,2,0 verzióval.
Hozzávalók itt:
Minden hozzávaló saját
készítésű.
Videó segítség itt:
Videó segítség itt:
1: Színpalettán az előtér színe:
#ed6867, háttér szín: ffffff.
2: Nyissunk egy 800/500 pixeles üres lapot, színezzük
Gradient-tel ki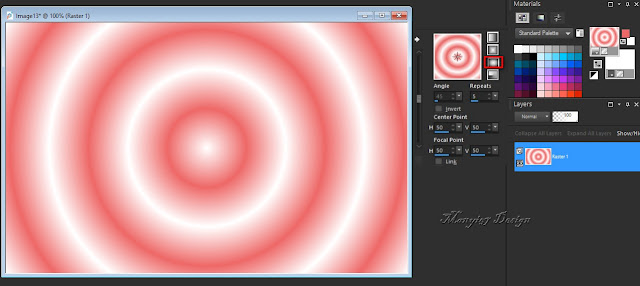
3: Következik, (Effects-Plugins-Mehdi-Sorting Tiles).
2: Nyissunk egy 800/500 pixeles üres lapot, színezzük
Gradient-tel ki
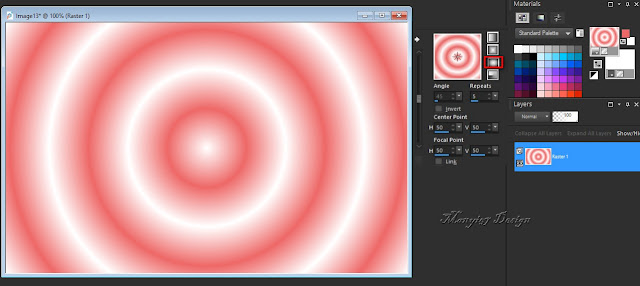
3: Következik, (Effects-Plugins-Mehdi-Sorting Tiles).
4: Jön, (Effects-Reflection Effects-Rototing Mirror).
5: Alkalmazzuk, de előtte tehetsz rá egy kicsi textúrát, (Effects-
Plugins-GMIC-G’MIC QT-Frames-Frame(Painting), #ed6867.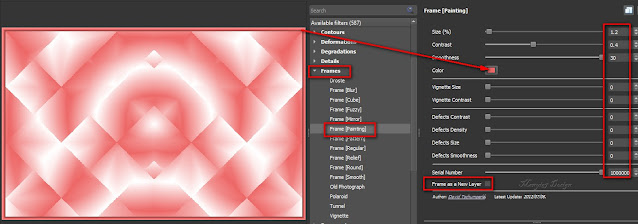
6: Hozzunk a képet, jelöljük ki, (Selections-Select All).
7: Adjunk hozzá 30 pixel, (Image.Add borders), #ed6867,
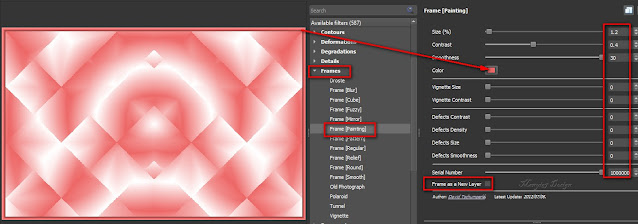
6: Hozzunk a képet, jelöljük ki, (Selections-Select All).
7: Adjunk hozzá 30 pixel, (Image.Add borders), #ed6867,
kijelölést fordítsuk meg, (Select Invert).
8: Alkalmazzuk, (Effects-Plugins-Graphics Plus-Cross
Shadow).
9: Kijelölést fordítsuk meg, (Select Invert), árnyékoljuk,
(Effects-3D Effects-Drop Shadow).
(Effects-3D Effects-Drop Shadow).
11: Kijelölést szüntessük meg,
(Selection-Select-None).
12: Most pedig töltsük be a (Selections-Load /Save Selection-Load
Selection From Disk..) 2023-Anyáknapját várva Selection.
Selection From Disk..) 2023-Anyáknapját várva Selection.
14: Másoljuk és illesszük be a kijelölésbe a rózsámat.
15: Kijelölés marad, (Effects-Plugins-Alien Skin-Eyecandy 5:
Impact-Glass).
15: Kijelölés marad, (Effects-Plugins-Alien Skin-Eyecandy 5:
Impact-Glass).
16: Kijelölést szüntessük meg, (Selection-Select None).
17: Másoljuk és illesszük be a kördíszemet, marad a helyén.
18: A két legfelső réteget egyesítjük, (Merge-Merge Down).
17: Másoljuk és illesszük be a kördíszemet, marad a helyén.
18: A két legfelső réteget egyesítjük, (Merge-Merge Down).
19: Felső rétegen állunk duplázzuk meg, Layers-Duplicate),
méretezzük át a
másolatot 60%-ra.
20: Helyezzük a jobb alsó sarokba, (Effects-Image Effect-Offset).
20: Helyezzük a jobb alsó sarokba, (Effects-Image Effect-Offset).
22: Helyezzük el a képen, (Effcts-Image- Effects-Offset).
(Effcts-Image-Effects-Offset).
24: A háttér réteg kivételével egyesítjük az összes
réteget,
(Merge-Merge Visible).
25: Árnyékoljuk, (Effects-3D Effects-Drop Shadow).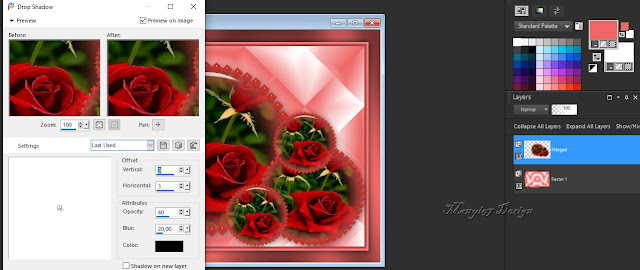
26: Az árnyékot ismételjük meg, csak -3,-3,
többi beállítás marad.
27: Nyissuk ki az alsó réteget, ezután egyesítjük,
25: Árnyékoljuk, (Effects-3D Effects-Drop Shadow).
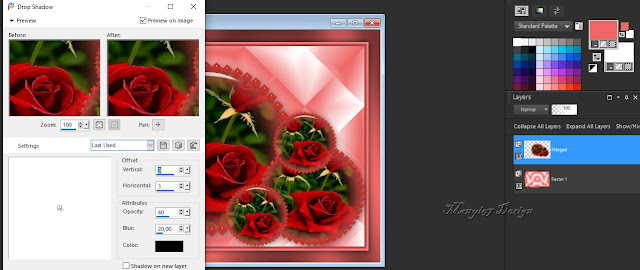
26: Az árnyékot ismételjük meg, csak -3,-3,
többi beállítás marad.
27: Nyissuk ki az alsó réteget, ezután egyesítjük,
(Merge-Merge Visible).
28: Jön, (Effects-Plugins-GMIC-G’MIC QT-Frames-
Frame(Painting), #ed6867.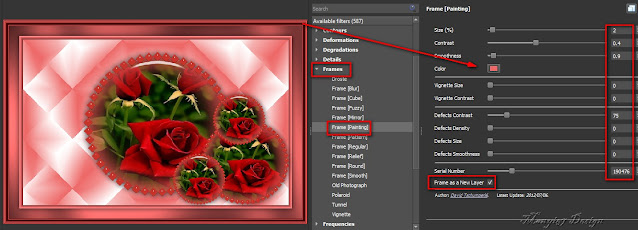
29: Hozzuk be a keretet, másoljuk és illesszük rá az eddig
elkészült képre, azt látjuk, hogy nem látjuk, ezért méretezzük
át, 92%-ra, jobb és bal oldalt egy kicsit húzzuk ki.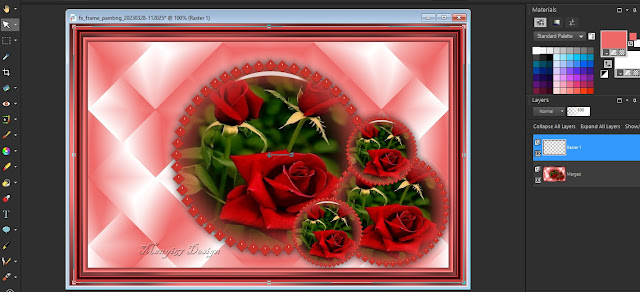
30: Következik, (Effects-Plugins-GMIC-G’MIC QT-
Patterns-Hearts).
28: Jön, (Effects-Plugins-GMIC-G’MIC QT-Frames-
Frame(Painting), #ed6867.
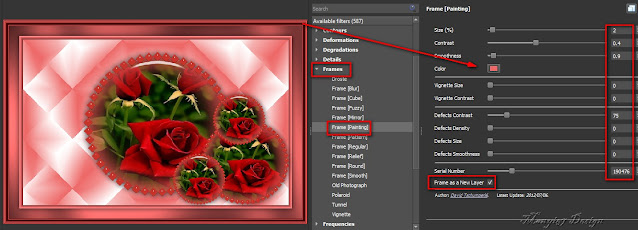
29: Hozzuk be a keretet, másoljuk és illesszük rá az eddig
elkészült képre, azt látjuk, hogy nem látjuk, ezért méretezzük
át, 92%-ra, jobb és bal oldalt egy kicsit húzzuk ki.
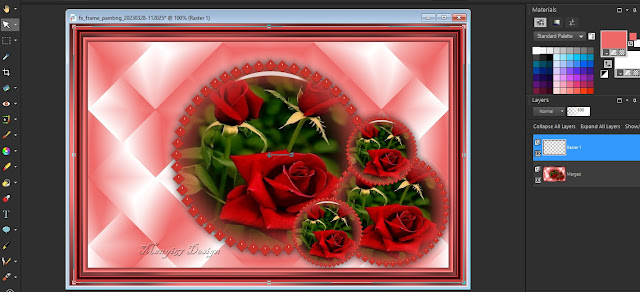
30: Következik, (Effects-Plugins-GMIC-G’MIC QT-
Patterns-Hearts).
31: Árnyékoljuk, (Effects-3D Effects-Drop Shadow).
32: Másoljuk és illesszük be a lánykát,
helyezzük el,
(Effcts-Image-Effects-Offset).
(Effcts-Image-Effects-Offset).
35: Egyesítjük az összes réteget, (Merge-Merge All).
36: Ismét, (Effects-Plugins-GMIC-G’MIC QT-Frames-
Frame(Painting), #ed6867.
36: Ismét, (Effects-Plugins-GMIC-G’MIC QT-Frames-
Frame(Painting), #ed6867.
38: Most már el lehet menteni jpg-be.
Köszönöm, ha itt volnál és elkészítetted a képet.
Várlak máskor is szeretettel.
Köszönöm, ha itt volnál és elkészítetted a képet.
Várlak máskor is szeretettel.












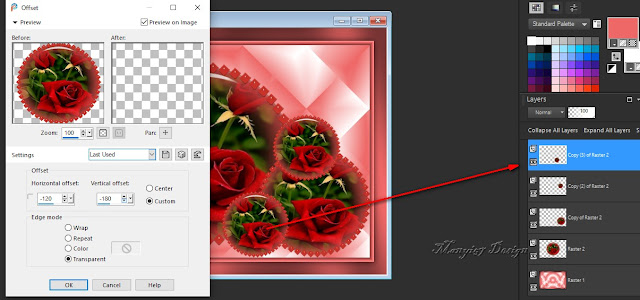


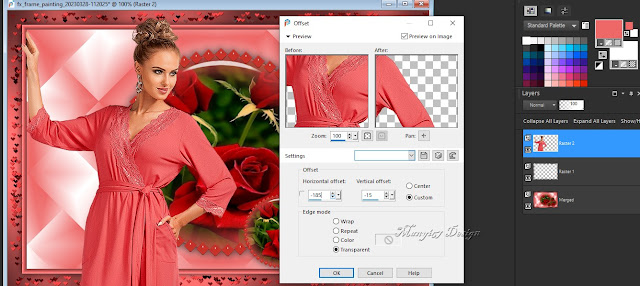

































Nincsenek megjegyzések:
Megjegyzés küldése